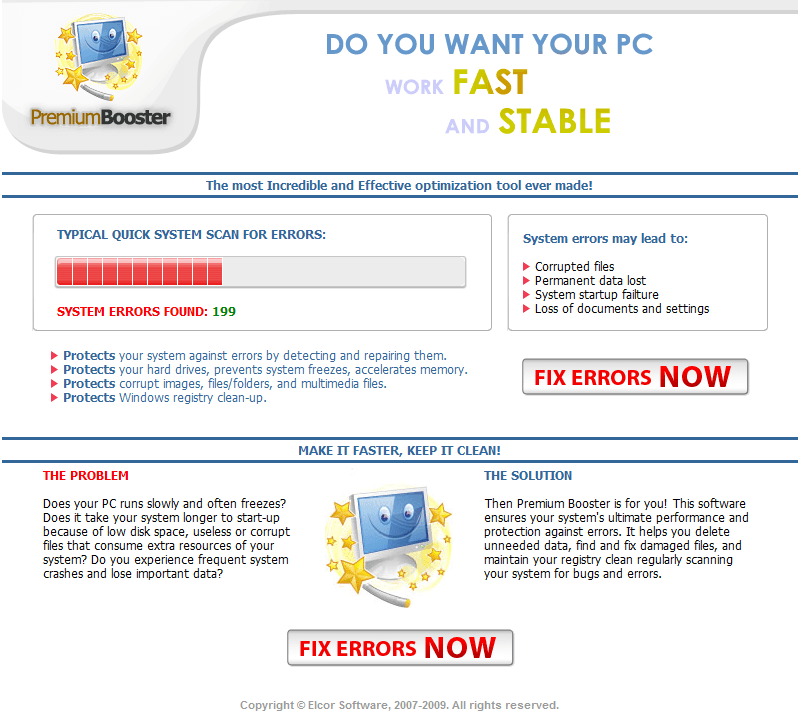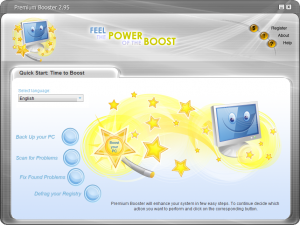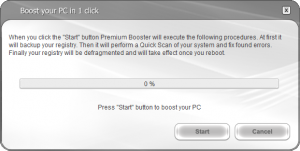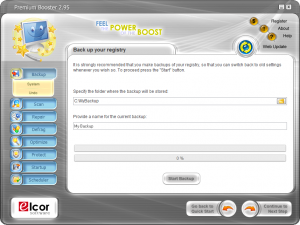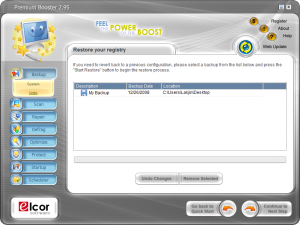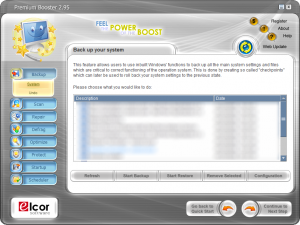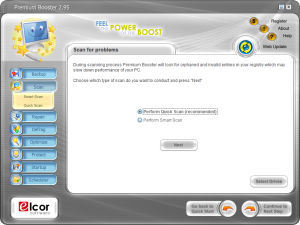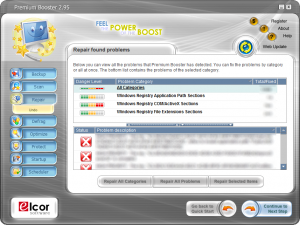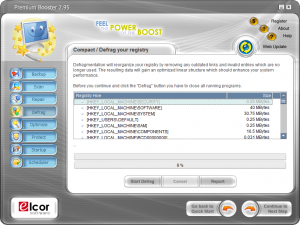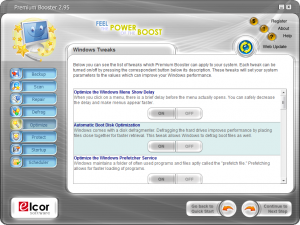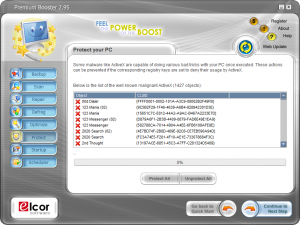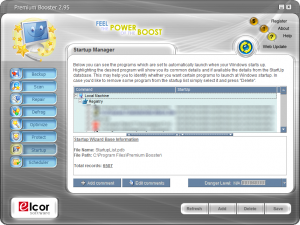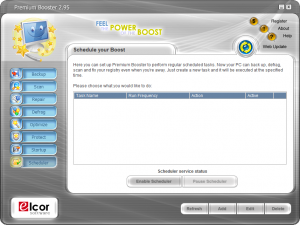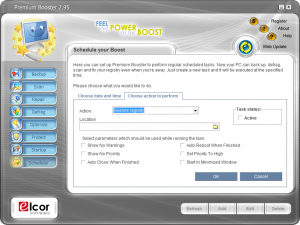{rw_text}Giveaway of the day for December 26, 2008 is Premium Booster 2.95.
————————-{/rw_text} –>
{rw_good}
- Has registry management (scan, repair, defrag, backup).
- You can undo the ‘repair’ or ‘fixes’ you make.
- Ability to apply tweaks to Windows.
- Has preemptive protection against malicious ActiveX malware.
- There is a startup program manager.
- Has 1-click registry optimization.
{/rw_good} –>
{rw_bad}
- Program is a bit buggy (has crashed on me 5 times so far).
- Registry backup files are not self-executing (you must have the program to restore your registry).
- Annoying bubble popup every time I minimize program window.
- You can’t turn off Quick Start.
- By default automatic backup of registry is not made before any ‘fix’ or ‘repair’.
{/rw_bad} –>
{rw_score}
{for=”Ease of Use” value=”9″}Fairly easy to use – point and click. Little knowledge and registries is nice to have but that comes with the territory of registry management and is not unique to this program. The only problem is that the backups are not stored in .reg format, so you need to have Premium Booster inorder to restore the registry backups.
{/for}
{for=”Performance” value=”7″}Can be a little slow in scanning when looking for shortcut related programs, but otherwise works well. The only other major problem I faced is that the program crashed on me often.
{/for}
{for=”Usefulness” value=”7″}I can see a good number of people finding this program useful.
{/for}
{for=”Price” value=”7″}$26.95 is a fair price in my opinion. However, the developer may want to consider dropping the price to $20 to attract more customers.
{/for}
{for=”Final Score” value=”7″}
{/for}
{/rw_score} –>
{rw_badb}Although this type of behavior was not found with Premium Booster directly, thanks to my prior dealings with Elcor Software I know that Elcor Software runs semi-scareware ads to try to get people to purchase Premium Booster:
Although some may call the ad a full blown scareware advertisement, I say it is “semi-scareware” instead of full blown scareware because it does give the notation that the results of the scan shown in the advertisement are of “typical” system scans and not necessarily your own. Regardless, though, if you want to call it scareware, semi-scareware, scumbagness, etc. – the developer should not have such an advertisement.
{/rw_badb} –>
{rw_verdict}[tup]
{/rw_verdict} –>
Installation and registration went smoothly. I did not have to run anything as Administrator and it all worked out fine.
I wish the description for this software was less vague and actually say straight up what this program does instead of saying “Premium Booster will cure your Windows by detecting errors causing misfunctioning of your programs and eliminating them”. So, I went to their website to learn a bit more about this program. I noticed on the page where the features are listed in full, these is this disclaimer:
Elcor Software cannot guarantee the information above to be 100% valid because new versions of the programs can appear any time. To find out the recent news on the specific software we recommend you to visit its official site.
Honestly, I am not sure what to think about that. I want to say it sort of turns me off from the software itself, but in reality it is just a disclaimer to protect the company from future problems. Kind of makes me pause and say “Um…”. Don’t know why I am posting this. Update: The developer has since removed this blurb and put it under their comparison page instead of the main homepage where it actually makes sense to have.
Anyways, the main job of this program is registry management which includes scanning for errors, repairing errors, defraging the registry and creating a backup of the registry. The program also has a few extras, such as Windows tweaks, startup program management and ActiveX malware protection.
“Quick Start” window will open Premium Booster:
The button in the middle of the magic wand that says “Boost your PC” is the 1-click optimization I mentioned in the Pros above. That 1-click optimization will backup your register, scan it for errors, fix the errors, and defrag your registry. It basically does what all the other four buttons do that you see in the screen shot above in one click. If you click on it, you will get the following Window:
Once you hit “Start”, it will go through the 4 processes I mentioned above. Unfortunately you cannot just hit “Start” and walk away – you will be prompted for a location to save the backup of your registry. Until you chose a location or hit cancel, the 1-click optimization will not go on.
“Backup your PC” will take you the backup menu where you can backup your registry.
“Scan for problems” will take you to the menu where you can scan your registry for errors.
“Fix Found Problems” will fix take you to the menu where you can fix all the problems found in the scan.
“Defrag Registry” will take you to the menu where you can defrag your registry.
All the buttons, besides the 1-click maintenance, lead to you the ‘main’ window of the program where you can do the actual optimization of your system:
The above screen shot shows the “Backup” menu. From this backup menu, you can backup your registry. Just chose the location you want to save your registry backup at, and the name, and “Start Backup”. The program will do the rest. There are a few things to note however:
- While I was backing up my registry, I thought the program froze my computer when backup was at 20% – nothing would open up, I was getting a black screen when trying to access this software. I was just about to Alt + Ctrl + Delete and close Premium Booster but everything suddenly started working again with the backup at 30%. This may happen to you, and my suggestion is be patient and wait. Give it atleast a couple of minutes before you pull the trigger Alt + Ctrl + Del style.
- The registry backups are not put into one file for each backup like registry backup w/ CCleaner is. There are multiple files that are created in your back up location.
- The registry backups are not self extracting like the ones that are made with CCleaner are. You must have Premium Booster to restore your registry from a backup.
If you want to restore a registry from a backup, click on “Undo” that is listed under “Backup” in the left hand menu:
Chose the backup you want to restore from (click on it) and hit “Undo Changes” to restore your registry from the backup.
Also there is a system backup ‘feature’. It is just a built in GUI for Windows System Restore. Click on “System” that is located under “Backup” in the left menu:
Honestly, I would rather use the actual GUI of Windows System Restore then use it via this program, but its up to you really.
As you can see, there is more then just the “Backup” menu that can be accessed. Just click on whatever you want to go to from the left hand side menu. Lets go through them all one by one.
“Scan”:
The difference between Quick Scan and Smart Scan is that in Smart Scan the program scans for shortcuts that are broken while Quick Scan does not. Obviously Smart Scan takes a bit longer. After the scan, regardless of which one you do, is finished, you will automatically be taken to the “Repair” window where you can view the errors you have and repair them.
“Repair”:
The errors are displayed in categories. You have the ability to repair individual or selected problems – just click on the problem you want to fix, or shift + click on multiple problems, and press “Repair Selected Items”. For any items that you successfully repair, the big red box with an X in it will change into a green box with a check mark in it. “Repair all categories” will repair all the problems in all the categories. “Repair all problems” will repair all the problems in the category you have selected. If you repair a problem and then decide that it was not a wise decision, just click “Undo” that is located under “Repair” from the left hand menu. This will allow you to undo any repair or fixes you made. Since no automatic backup of the registry is made before any repairs, this is the closest thing you have to a safety blanket. However, you can only undo the changes you made during one session so it really isn’t a substitute for an automatic backup. What I mean is that if you close/reopen a program, you will not be able to undo the changes you made before.
“Defrag”:
In the traditional sense of the word, you will be able to defrag your registry. Basically just restructuring the registry to enable it to be more efficient – much like defragging your hard drive. Unfortunately, you cannot select individual portions of the registry to defrag – it is an all or none thing.
“Optimize”:
From here you will be able to enable/disable many Windows tweaks that range from speeding up restart time to speeding up your internet connection if you have DSL or Cable. Personally, I am always weary of programs that make such broad optimization claims because most of them turn out to be just not true (meaning the tweak didn’t work), but it is worth checking out. I turned the “Speed up Windows Menu” tweak, and honestly, I didn’t notice any difference (maybe it was a mili mili second difference). Many, if not all, of these tweaks can be done manually – you just have to know how (and I do not know how). Click here to visit a forum that has a list of reliable Vista tweaks. You can also check out these guides for Vista and XP tweaks.
“Protect”:
From this window you can get preemptive protection to many ActiveX malware. Think of it as your computer getting a shot – it is immunized against that particular malware. The ‘protection’ is basically registry edits which prevent that particular malware from downloading/running. You can protect/unprotect against individual objects – just right click on desired object and chose what you want to do. Otherwise, to protect from all the objects, just click “Protect All”.
“Start up”:
From this window you can control what programs/processes run at Windows start up. You can also get information about these programs/processes. You will be able to view both the programs/processes that run via a registry entry and the ones that run via startup folder. If you click on a program/process, in the box below information will be displayed about it. You will get the manufactur’s information about it, and if there is information about it in Premium Booster’s database, it will also be displayed. At the same time, you have the ability to add comments about it (click “Add Comment”). Whatever comment you add will also be displayed in the same box as the manufactur and wizard information – the comment will be displayed all the way at the bottom. To disable a program/process from running at start up, just uncheck the box next to it. You can always reenable it by checking the box. If you want to permanetly delete the program/process from starting up at Windows menu, select it and hit “Delete” (the button at the bottom). At the sametime, you can also add programs/processes to start up with Windows – hit “Add” and chose your program. After you are done with everything, be sure to hit “Save” otherwise no changes will be made.
“Scheduler”:
From this window you can schedule custom tasks that you would like Premium Booster to do at designated times. First you must “Enable Scheduler”. After the scheduler is enabled, click “Add”. You will be prompted to name the task. Then you will see this:
Configure the settings to your liking. The actions you can chose from are “Backup registry”, “Restore Registry”,”Boost my PC” (the 1-click maintenance I mentioned earlier), “Scan and fix problems” (Scan + Repair), “Scan and Export Results” (you must already have a file made – such as a .txt file – to export the results into), “Create restoration checkpoint” (same thing as making a restore point in Windows System Restore), “Defrag Registry”. Be sure to check “Active” if you want that task to start working when it is scheduled to do so. You can schedule the task to run at any Date and Time. You can schedule it to run once, hourly, daily, weekly, monthly, or annually. After you are done, just hit “OK”. You will be brought back to window will all the tasks are listed.
That basically sums up this software. Overall, I think its a good program but there are a few things I dislike:
- The program is a bit buggy. While writing this review/testing out it out, Premium Booster has crashed on me 5 times. One crash was so bad that my whole computer was ****ed up. I had to restart.
- Interface is not the most appealing. I really don’t like the color scheme nor the logo/image. Looks very childish.
- The registry backups are not self executing. You can only restore your registry via this program. Programs like CCleaner make self executing registry backups.
- Everytime I minimize the program window, an annoying bubble popup shows from the system tray icon saying “Information: Premium Booster”. It disappears after a few seconds but it popups up every damn time.
- You cannot go straight to the ‘main’ window – you have to go through the “Quick Start” everytime. I have not found a way to turn this off.
- If you save a registry backup onto your desktop, you will not be able to ‘remove’ the backup from the program (however you can delete the backup files directly from the desktop).
- Premium Booster lacks many of the features you find in other tools such as Glary, Tuneup, WinUtilities, etc.
So, right now, I have 5 programs that do registry management. I scanned my registry with all 5 programs, and not surprisengly, all 5 programs came up with different amount of errors:
- Premium Booster – found 110
- CCleaner – found 5
- TuneUp Utilities 07 – found 19
- WinUtilities – found 30
- Advanced SystemCare Pro – found 164
I then fixed all the errors found by Advanced SystemCare and reran registry scans with every program.
- Premium Booster – found 104
- CCleaner – found 0
- TuneUp Utilities 07 – found 15
- WinUtilities – found 49
As you can see, the scanning method for each program is a bit different – the actual results will differ. I usually run multiple registry management programs to make sure everything is caught, but honestly, that is kind of overkill.
One interesting thing I found out is that Premium Booster and Advanced SystemCare seem to conflict with each other. After I ran Advanced SystemCare, I went back and ran Premium Booster. Then I scanned with Advanced SystemCare again. Advanced SystemCare showed 122 errors, even though I had just fixed all the errors it showed up before.
{rw_freea}
All of these tools have some sort of registry management features:
Spyware Blaster will provide similar preemptive protection that Premium Booster’s preemptive protection against ActiveX malware feature does.
{/rw_freea} –>
{rw_verdict2}Premium Booster is one of the better system utilities you will find. I like it (my favorite feature of Premium Booster is the preemptive protection against ActiveX malware) and it performs well – thumbs up. If you want to download Premium Booster and use it, by all means do so. However, before you decide to get Premium Booster consider the fact if you want to support a developer that runs (semi) scareware advertisements to try to get users to purchase Premium Booster. Personally, I do not want to support such a developer, but the choice is yours. Rather, all the free alternatives mentioned do a good job at helping you manage your registry so consider one of them instead. (My two favorites are WinUtilities Professional Edition and CCleaner, if that helps you make your decision.)
{/rw_verdict2} –>

 Email article
Email article