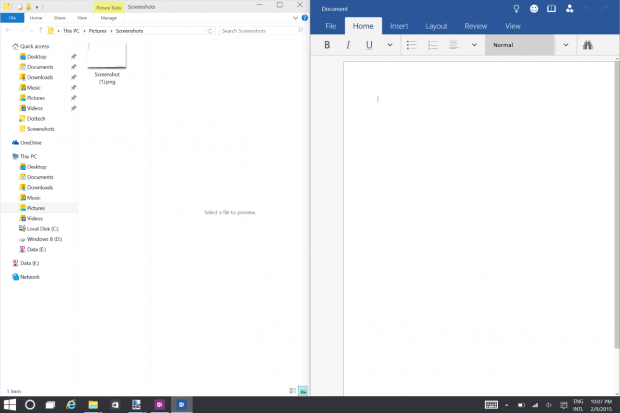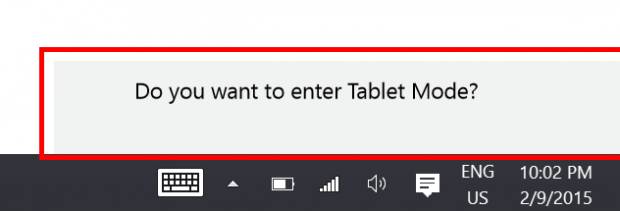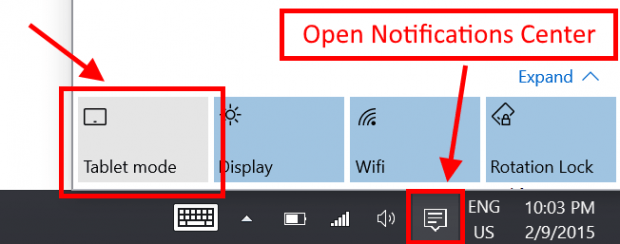Everyone knows that the biggest problem with Windows 8 is its confusion between the legacy desktop and the touch “Modern” apps environment. It’s also the thing that has created so much hatred for Windows 8. Finally, with Windows 10, Microsoft seems to find out a way to solve this with a feature called “Continuum.”
What is Continuum in Windows 10?
As its name suggests, Continuum creates a seamless experience between the desktop and the touch environment on hybrid devices (like the Microsoft’s Surface Pros). It does that by changing the system behaviors and the UI depending on how the device is being used.
Take a Surface Pro for example, with the keyboard attached, you will see Store apps run in framed windows and the Start Menu is just like in Windows 7. However, when you detach the keyboard, you will be asked if you want to enter “Tablet mode.” In this mode, everything runs full-screen, including the Start Menu. You don’t even have a traditional desktop in Tablet mode (at least in the current build 9926), you’ll need to head to the Start Menu to access your things.
http://www.youtube.com/watch?v=F_O-LrGL-YQ
How to enter Tablet/Desktop mode manually in Windows 10 build 9926
Continuum just made its very first appearance in Windows 10 TP build 9926. There are many hybrid devices that have not yet supported switching mode automatically. Therefore, you may want to do that manually. In build 9926, you can switch between Tablet and Desktop mode easily by a button in Action Center.
- To open Action Center, you can swipe from the right on a touchscreen or click the Action Center icon on system tray.
- As default, the mode switching button is the first one in the row of four buttons at the bottom of Action Center. If you don’t see it, try selecting “Expand” to see all the quick actions. DotTech also has an article on how to change those buttons’ function.
- Then just simply click/tap the button to switch to your desired mode.
That’s all.

 Email article
Email article