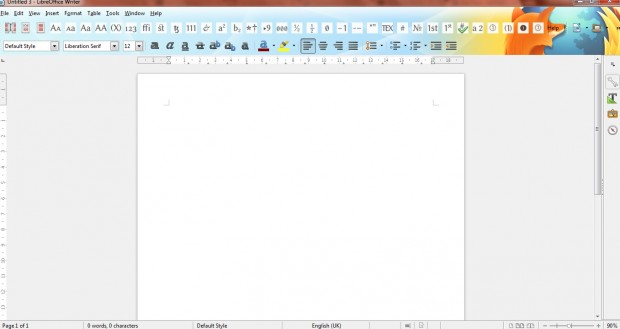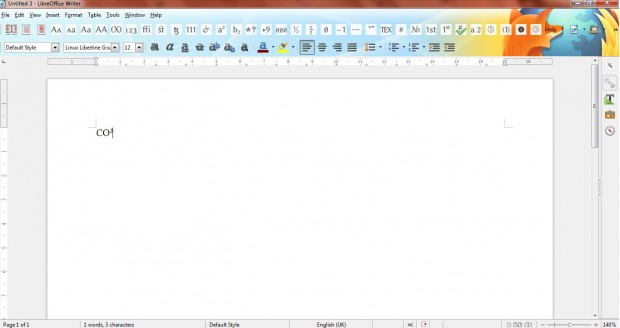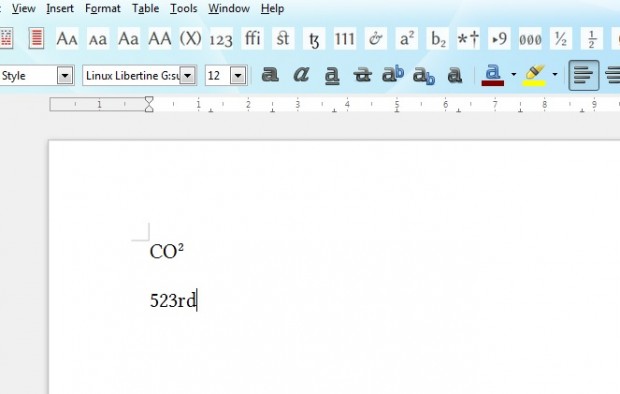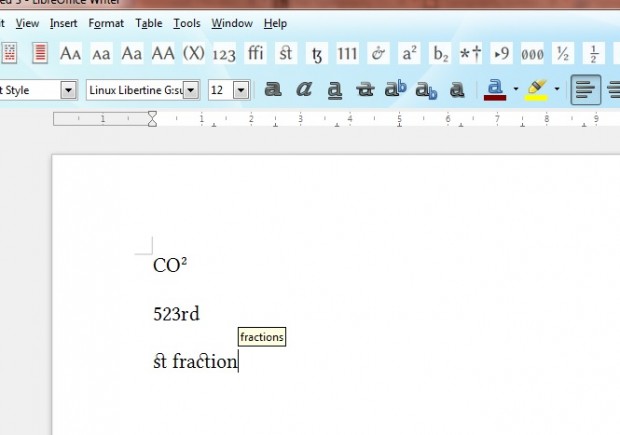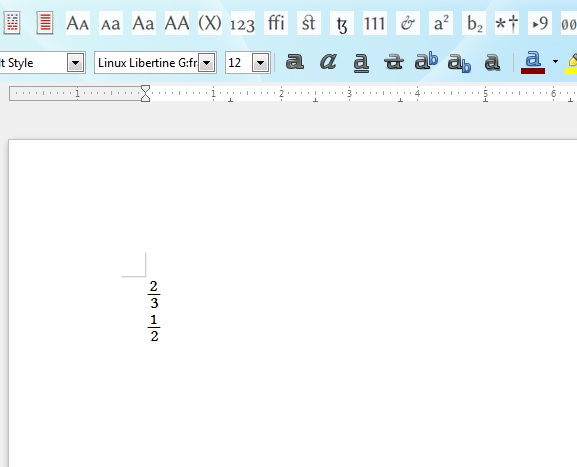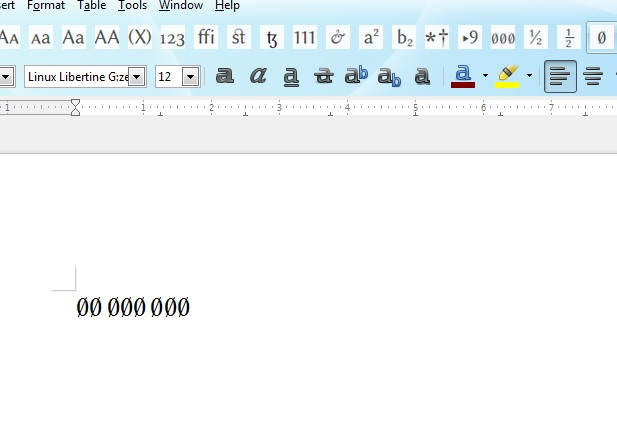LibreOffice is a freeware office suite with a variety of extensions that you can add to extend its options. Among them is the Typography toolbar extension. That adds a toolbar to LibreOffice which includes typography options.
First, add the extension to LibreOffice from this page. Click typo-0.5.oxt to save the extension. Then click typo-0.5.oxt in the folder you saved it to install it. LibreOffice Writer will then include the typography toolbar as below.
The extension supports graphite-enabled fonts. As such, the options won’t work with most of the LibreOffice fonts. So select a font such as Linux Libertine G or Gentium Plus. Then you can try out some of the typography toolbar’s options.
For example, add superscripts to text by pressing the Superscript button. Enter CO and press the Superscript button. Enter 2 to input the superscipt as shown below.
You can add ordinal numbers with the ordinal abbreviation button. Select that option and then enter a number as below.
Add historic ligatures to the text document. Press the Historic ligatures button on the typography toolbar. Then enter some text to add the historic ligature as shown below.
Nut fractions are an alternative to diagonal fractions. You can add them to text documents by pressing the Nut fractions button on toolbar. Then enter the fraction, with diagonal / key, to input the nut fraction.
In addition, the toolbar includes a Slashed Zero button. That options adds a formatted zero to the document. Press the Slashed Zero button, and then enter the 0 in document as in the snapshot below.
Those are a few of the typography options you can select from the extensions toolbar. The toolbar also has options for circled alphanumerics, double circled numbers, TeX_mode, standard ligatures and more besides. You can also add the Typography toolbar extension to the OpenOffice suite, but it isn’t compatible with OpenOffice 4.

 Email article
Email article