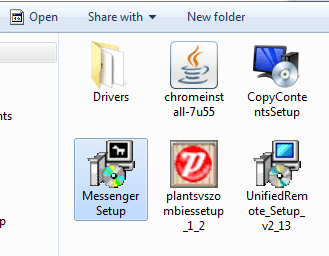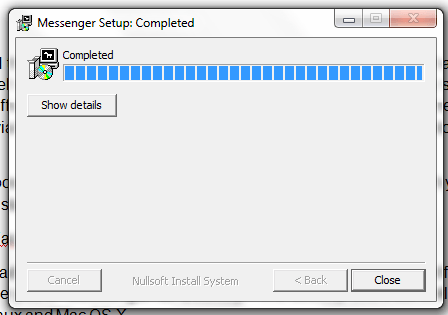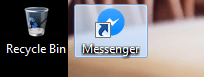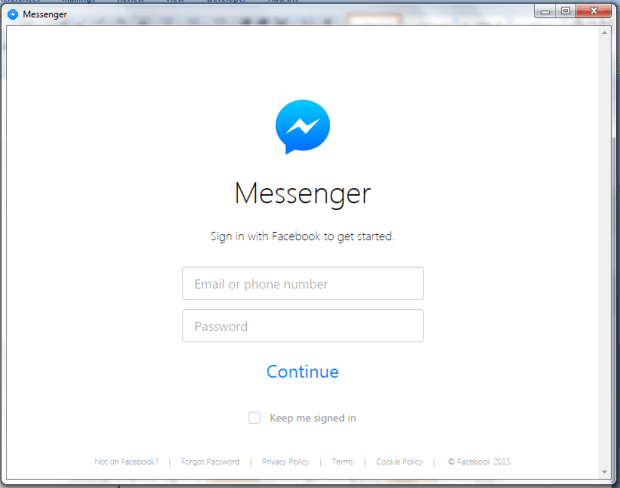If you’ve read the previous post, then you’re already aware that Facebook has officially released a web version of its Messenger app for mobile devices. The thing is you need to go to the official Messenger link just so you could use it. Now, if you’re often chatting with friends via Messenger, then why don’t you use it as a standalone desktop app instead?
Is that even possible? Well, yes, it is. As a matter of fact, this post will teach you how to set it up as a standalone desktop application.
How to use Facebook Messenger as a standalone desktop app for Windows, Linux and Mac OS X
- First, download the latest version of the unofficial Messenger desktop client from this link. It will take you to “Messenger for Desktop”. The desktop client currently supports Windows, Linux and Mac OS X.
- After download, find the “MessengerSetup” application file on your “Downloads” folder or to any folder where you chose to save your file.
- Double-click the file to open it and when prompted, click “Run”.
- Wait while the setup is complete and then click “Close” to proceed.
- After that, the Messenger for Desktop application will add its shortcut icon to your desktop. You can also find it at the Start page.
- Double-click the icon for Messenger for Desktop to open it.
- When prompted, log in to Facebook Messenger using your Facebook email and password. Click “Continue” to confirm.
- So that’s it! You can use the Messenger desktop client just like the way that you do on its web version. Just log out when you’re done. It’s that’s simple.

 Email article
Email article