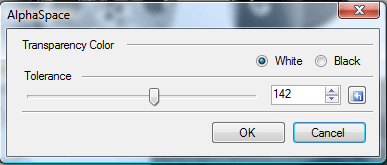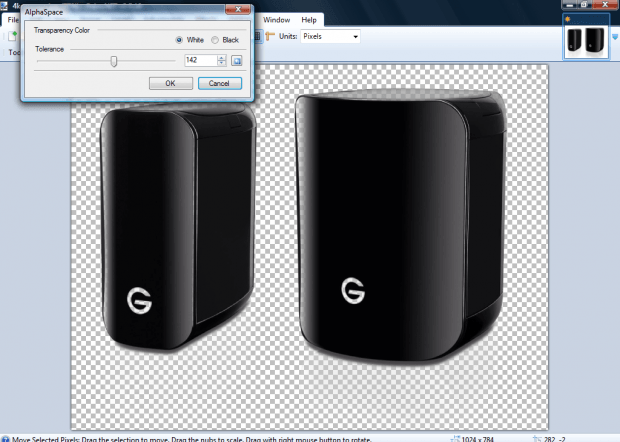Adding layers is a great way to combine images in Paint.NET, which this post covered. It’s all the more effective when you have pictures with transparent backgrounds. You can add transparent backgrounds to images with the AlphaSpace plug-in for Paint.NET.
This is the page that you can save the AlphaSpace ZIP from. Click AlphaSpace_release_1.0.zip to save a compressed ZIP. Extract the ZIP to Paint.NET’s Effects folder by right-clicking it and selecting Extract All. Then launch Paint.NET, click Effects and AlphaSpace to open the plug-in’s window below.
Of course, you’ll also need to open an image to add the transparent background to. AlphaSpace generally works best on pictures that have clear black or white backgrounds. When you’ve opened a suitable picture, select the Black or White radio buttons. Then drag the Tolerance bar on AlphaSpace window. Drag it so that all the background becomes transparent but the primary objects in the picture remain intact as shown below.
Press OK to close the window. Next, you’ll need to save the image as a pdn to combine it with layers. Click File > Save As and then select the Save as type drop-down list. Select Paint.NET (*.pdn) from there. Then press the Save button.
Now when you open that image it will have a transparent background. You can combine it with other pictures that have transparent backgrounds with layers. The shot below includes three images, converted to transparent backgrounds, combined into one with layers.
So with the AlphaSpace plug-in you can now add transparent backgrounds to your pictures. The plug-in adds great functionality to Paint.NET. However, you probably won’t be able to effectively add transparency to all your images with this extension unless they have clear black or white backgrounds.

 Email article
Email article