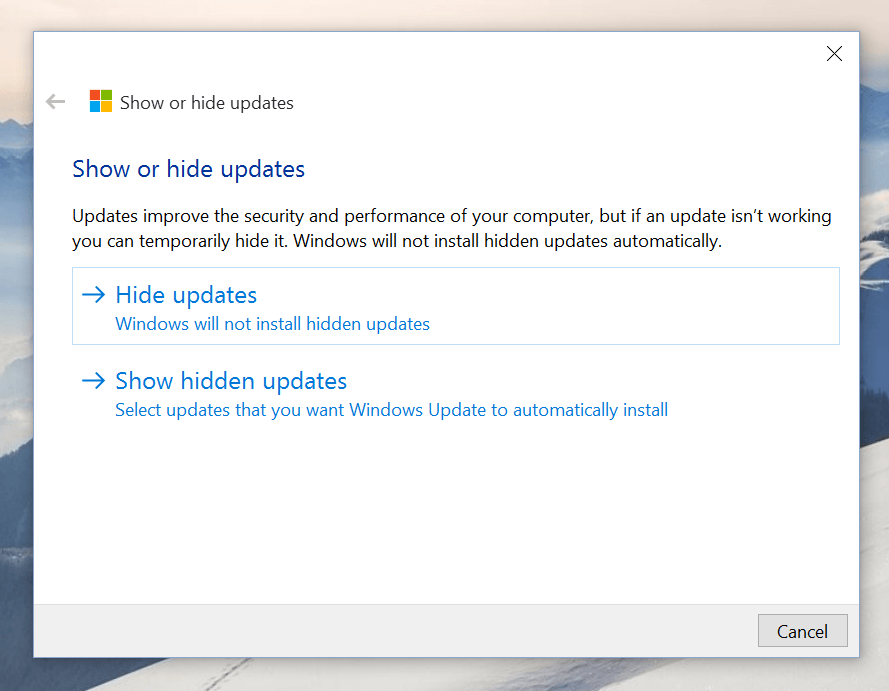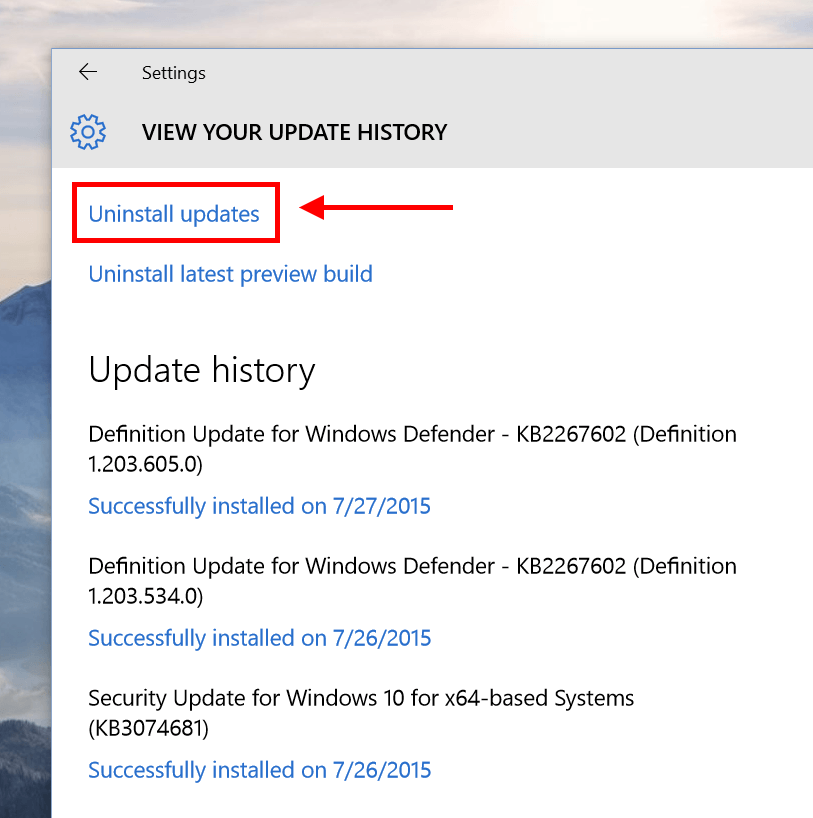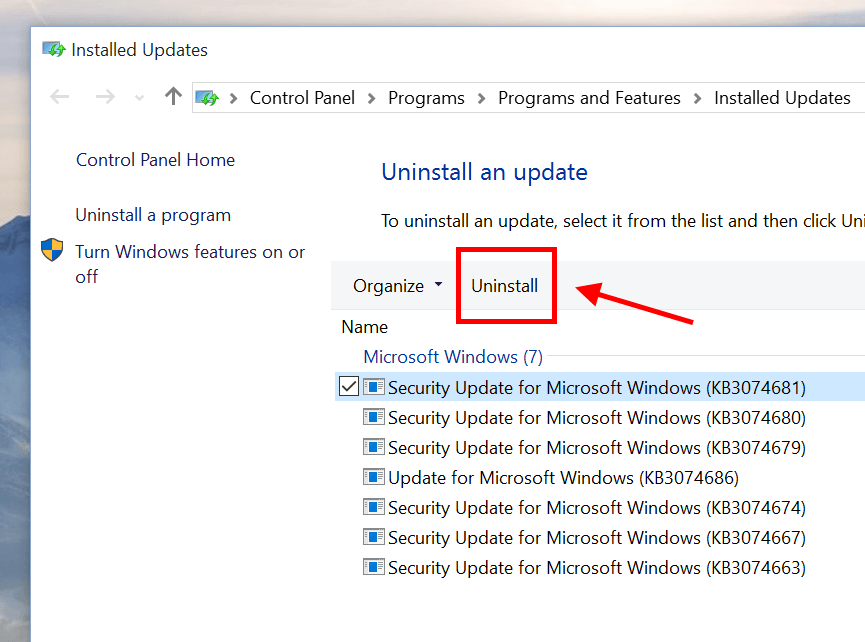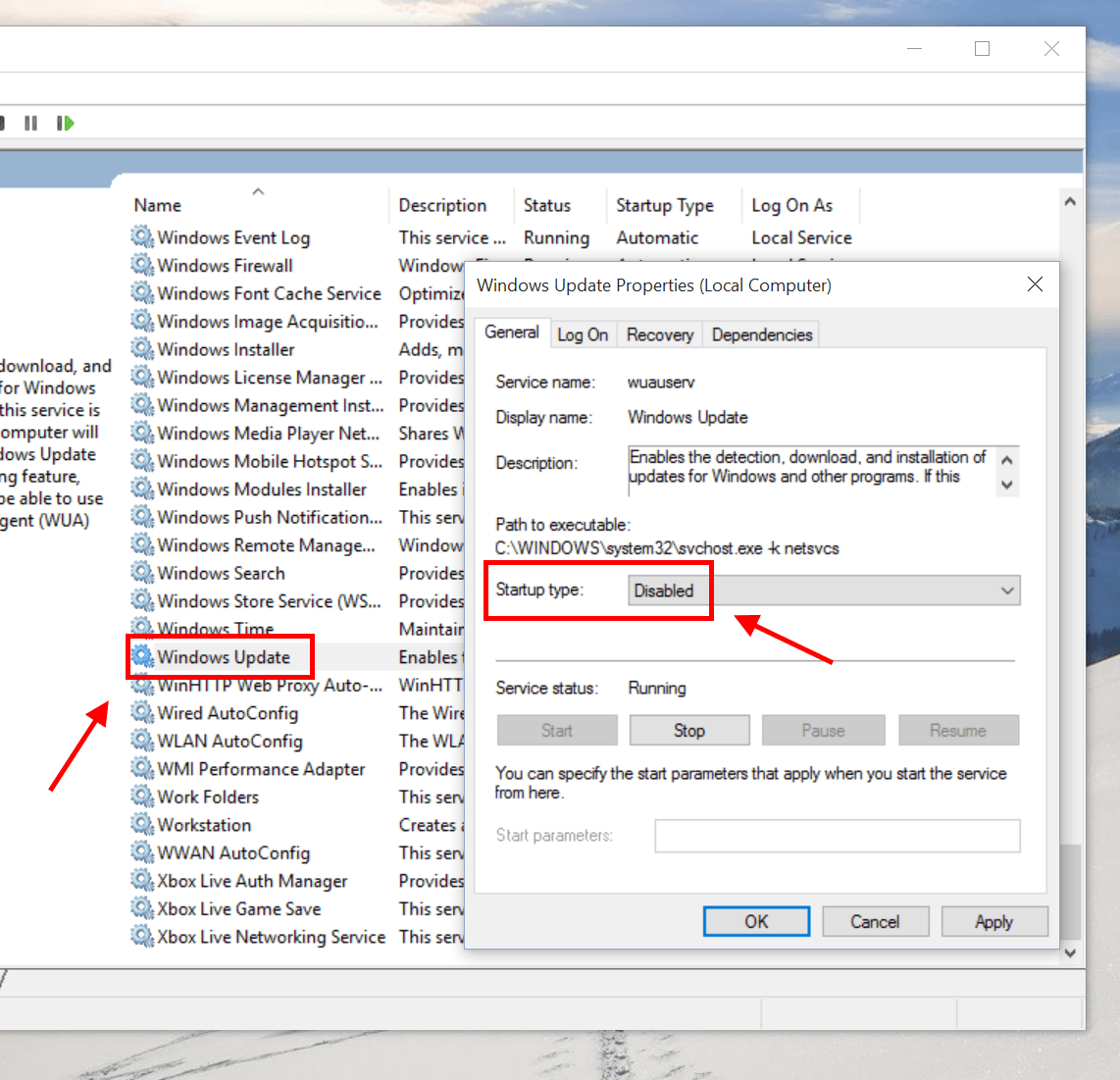When Windows 10 hit RTM last week, one piece of news that surprised everyone was that Windows Update is now mandatory in Windows 10. With the “Windows as a service” strategy, it makes sense that Microsoft wants to keep Windows 10 always up-to-date. However, a faulty update might cause big problems for your system even before you know what’s happening. Especially since Windows Update usually offers device drivers. Yesterday, some testers reported an NVIDIA driver update pushed through Windows Update caused havoc to their Windows 10 system.
Now we may have a solution to this issue. Microsoft has a hidden tool to hide updates in Windows 10. Once a update is hidden, Windows Update won’t install it. This tool is not coming with Windows 10 but you can download it from Microsoft website.
How to hide updates in Windows 10
First, download the tool from the link below. This tool is actually a troubleshooter.
Once you open the file, click Next and you’ll see two options “Hide updates” and “Show hidden updates.” The first option shows a list of currently available updates. Choose the update you want to hide and click Next.
You may notice that this “Hide updates” function was included in the old Windows Update in Control Panel. With the new update policy and the new Settings app, this function no longer be there. So what if you’re not fast enough to hide unwanted update, and it’s installed already?
How to uninstall updates in Windows 10
Fortunately, uninstalling updates function is still available in Windows 10. But getting to this function is quite a long way. In Windows Update setting app, click “Advanced Options” link, then click “View your update history.” Afterward, select the link “Uninstall update” at the very top.
In the old Control Panel window, what you need to do is select the faulty problem and click the “Uninstall” button.
Finally, don’t forget to restart your device.
How to disable Windows Update in Windows 10
OK this is the rough solution: entirely disable Windows Update. Doing this means you won’t get any updates from Windows Update. I don’t recommend this because you’ll put your system at risk without any security patch.
If you think this is what you want, just type “Services” into the search box on the Taskbar and select Services to open the utility. In the Services window, scroll down to the bottom and right click on Windows Update, then select Properties.
Now you need to change the “Startup type” of Windows Update service to “Disabled.” Click Stop button if you want to stop it right away. Then click OK to apply the change.
Other solution
I believe Microsoft should allow users to choose how to install updates like before. Automatically installing like this will definitely cause a lot of issue. The final piece of advise I can think of is turning on System Restore so you can recovery your machine in case of something bad happen.

 Email article
Email article