Anyone who knows how to fix a virus on their Windows operating systems might know about Safe Mode. Many people run a virus scan from normal mode to clear any Trojan’s and other infections, but sometimes our computers are so messed up that we can’t operate them at all. That’s when Safe Mode comes into play. After following the guide below using two different methods, you can access Safe Mode before the virus takes control of your computer. From there you are able to boot the OS in the special mode and run a virus scan using your antivirus program. Once the scan is complete, your Microsoft Windows computer should be back to normal — that’s pretty much all a technician is doing when you need help.
Here’s how you can enter Windows 10 Safe Mode and fix your own computer for free.
HOW TO BOOT WINDOWS 10 INTO SAFE MODE ON PC
Method 1
1. Right-click the revamped Windows 10 Start button.
2. Hover the mouse over Shut Down or Sign Out.
3. Hold down Shift and click over the Restart option that comes up when you hover.
4. You should see the next screen showing “Choose an Option” with one of those options listed as “Troubleshooting“. Click it.
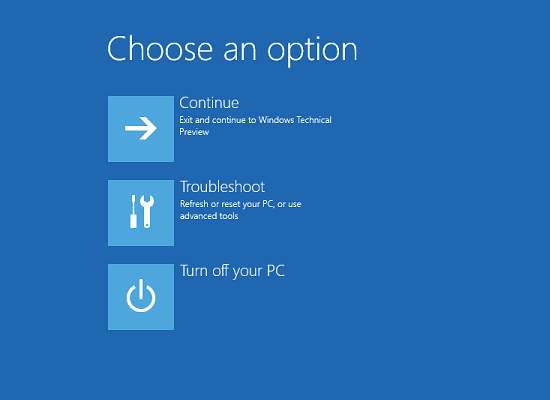
5. You get two options inside the troubleshooting screen. Click the “Advanced Options” and then “Startup Settings“.
6. Click the Restart option from the next screen.
7. Wait for the OS to boot into a Settings Startup screen. Numbers 4 and 5 involve Safe Mode and Safe Mode with networking.
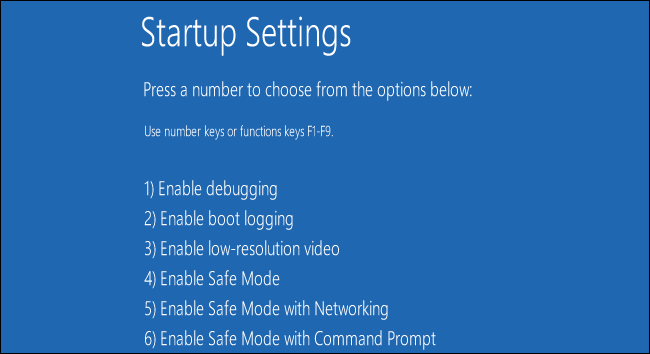
8. Those of you wishing to fix a virus should select Safe Mode with networking — it will load all files, drivers and other services.
9. Once you click number 4 or 5 your OS will boot into the desired Safe Mode.
Method 2
1. Navigate to Start > Run and type “msconfig” in the box.
2. The system configuration will now launch after you press Enter.
3. Navigate to Boot > Safe Boot from the Boot options. Select “minimal” from the sub options.
– check the network option if you want to boot it with networking.
4. Click the “OK” button to apply the Settings and restart the PC.
5. It will now boot directly to the desired Safe Mode.
Hopefully you’ve found your preferred method and are now able to enter Safe Mode in Windows 10.

 Email article
Email article



