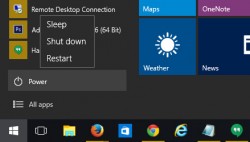 One of the best changes we have noticed in Windows operating systems over the years has been the total amount of time it takes to boot. The difference between Windows XP and Windows 7 is huge and can be watched from many videos available on YouTube and online in general. The difference between Windows 8 and Windows 10 is dramatic also, with roughly a 40% reduction in total boot time just from that one upgrade alone. One thing that hasn’t changed much over the years, however, is shutting the PC down. Since the beginning of Windows, we have had to press the traditional Start button to shut down the OS. Windows 8/8.1 via a tablet was the only exception to that where you could swipe the Charms bar, but that wasn’t really any quicker anyway.
One of the best changes we have noticed in Windows operating systems over the years has been the total amount of time it takes to boot. The difference between Windows XP and Windows 7 is huge and can be watched from many videos available on YouTube and online in general. The difference between Windows 8 and Windows 10 is dramatic also, with roughly a 40% reduction in total boot time just from that one upgrade alone. One thing that hasn’t changed much over the years, however, is shutting the PC down. Since the beginning of Windows, we have had to press the traditional Start button to shut down the OS. Windows 8/8.1 via a tablet was the only exception to that where you could swipe the Charms bar, but that wasn’t really any quicker anyway.
With the latest OS, we can quickly shut down Windows 10 by adding a shortcut icon on the desktop, adjust the System Settings or right-clicking over the Start button. Here’s a more detailed guide for how to quickly shut down Windows 10 on your PC.
HOW TO QUICKLY SHUT DOWN WINDOWS 10
The right-click method:
The laziest way is to right-click over the Start button and not left click. By doing so, you can hover the next option and left click the shutdown option.
- Start by right-clicking the Start button.
- Hover over the ‘Shut down or sign out’ option that’s near the bottom of the menu.
- Click the ‘Shut Down’ option from the secondary menu.
The same method is useful for restarting the PC, signing out of your account or choosing to sleep the computer and not shut it down so you can boot the OS quicker.
The System Settings method:
The quickest option is to press the physical Power button on your PC. The problem: most PCs go into a sleep mode and not shut down when the power button is pressed. We can change that from the System Settings.
- Type ‘Power’ in the Windows 10 search field.
- Select the ‘Power Options’ from the results page.
- Select the ‘Choose what the power buttons do’ option from the left panel.
- Look where it says ‘When I press the power button’.
- Change the option from the drop down menu to ‘Shut down’.
The desktop shortcut method:
We usually recommend reducing your desktop clutter when possible, but if you have a thing for creating shortcuts, you might want to try creating a desktop shortcut for shutting down the PC.
- To do that, right-click the mouse on the desktop.
- Follow the path of New > Shortcut.
- Create a new Shortcut by typing ‘%windir%\System32\shutdown.exe /s /t 0‘ without the quotation marks where it says to type the location of the item.
- Now drag that Shortcut to the taskbar to shut down the PC with one click.
As you can tell, the amount of time we expect you to save per visit is short. However, by quickly shutting down Windows 10 a few times per day, you could save yourself hours in the long run.

 Email article
Email article



