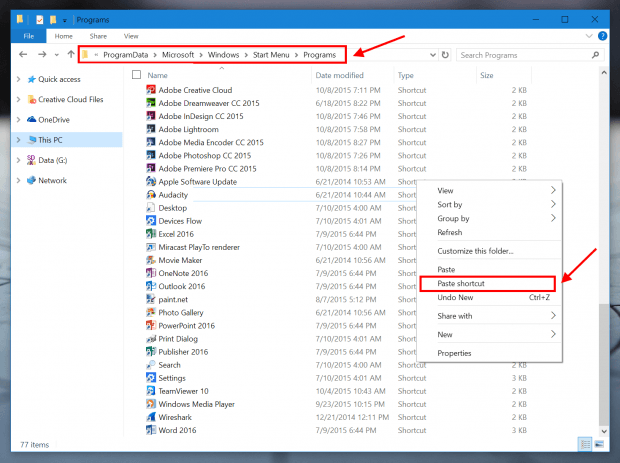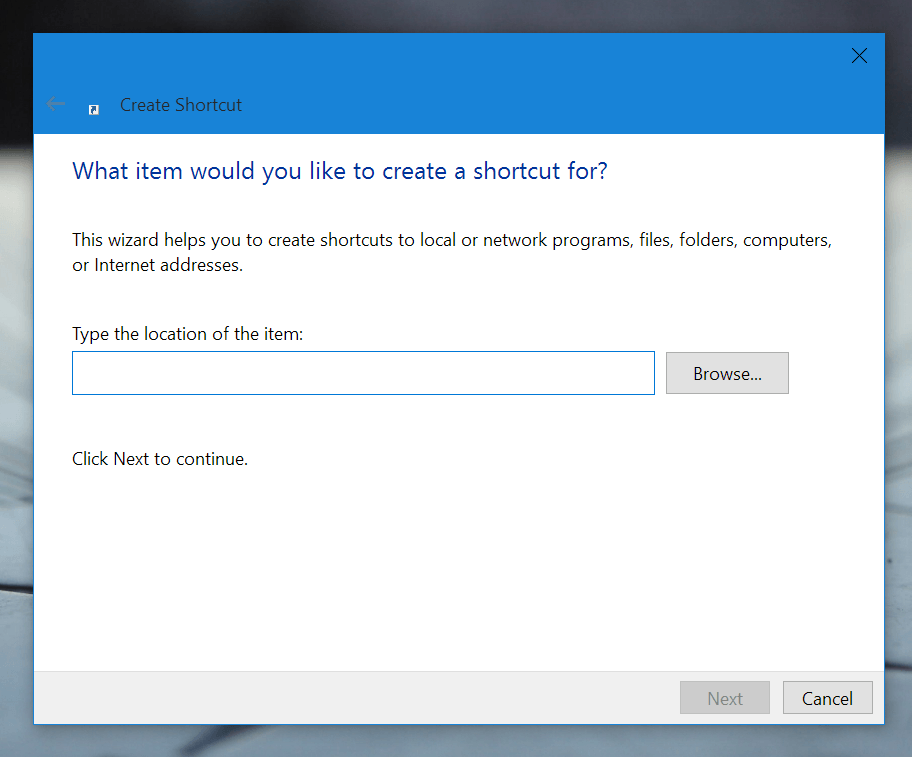Start Menu is one of the demanding features of Windows 10. A lot of people just dislike the Windows 8’s Start Screen. With Windows 10, Microsoft may satisfy half part of that since the new Start Menu is a combination of the tradition menu with the Start Screen. More to that, Microsoft decided to build the new Start Menu with XAML, which can limit its functions. One obvious limit is that you can’t drag and drop things to the Start Menu.
In this post, I’ll show you how to easily add anything you want to the All Apps list of the Start Menu.
How to add a file to All Apps list
Before we start, you may want to know how this works. As in previous version of Windows, items in the Start Menu are stored in a system folder. And they are all shortcuts. This is important because you don’t want to copy the actual files to the folder or it won’t work.
So in Windows 10, the Start Menu folder is located at
C:\ProgramData\Microsoft\Windows\Start Menu\Programs
Once you’re in this folder, you can right click and choose New -> Shortcut and browse to your actual file. The other faster way is to navigate to your file, right click on it and select “Copy”. Then go to the Start Menu folder and right click, select “Paste as shortcut.”
How to add a folder to All Apps list
To add a folder to All Apps list, you must create a shortcut via the right-click menu. If you use the “Paste as shortcut” method above, your folder shortcut won’t show up in the Start Menu.
First you need to be in the Start Menu folder at
C:\ProgramData\Microsoft\Windows\Start Menu\Programs
Then right click at the empty space and choose New -> Shortcut. In the dialog, hit Browse and look for your folder. Finally hit OK to create the shortcut.
Now you’ll see the folder shortcut appears in your Start Menu. And that’s all!

 Email article
Email article