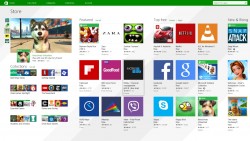 The way in which Windows 8 and Windows 8.1 is designed makes the built-in apps a key focal point in the user-interface. Whether you loved Windows 8-8.1 or hated it, there was a large application boom in mobile technology around the time it was developed and it looked as though Microsoft had attempted to make a mobile-looking OS for even the desktop computer.
The way in which Windows 8 and Windows 8.1 is designed makes the built-in apps a key focal point in the user-interface. Whether you loved Windows 8-8.1 or hated it, there was a large application boom in mobile technology around the time it was developed and it looked as though Microsoft had attempted to make a mobile-looking OS for even the desktop computer.
As it turned out, Microsoft may have made too many changes from the way people knew the Windows operating system to exist and many people reportedly found it difficult navigating Windows 8 and 8.1 when wanting to do more advanced Windows tasks and not just browsing the internet or using apps. If you were someone who enjoyed the apps user-interface in Windows 8 updates, you still might have found the problem where you are unable to repair built-in Windows Store Apps in Windows 8.1. Here is the solution for that:
WHAT TO DO IF YOU CANNOT REINSTALL OR REPAIR BUILT-IN WINDOWS STORE APPS IN WINDOWS 8.1
- Open the Run dialog box.
- Type Regedt32.exe.
- Hit the Enter key and the Registry Editor will soon open on your display.
- Click over the HKEY_USERS so that it is highlighted. You’ll see that option available from the left side pane.
- Now click the File menu at the top of the box.
- From the File drop-down menu, select the Load Hive option.
- Navigate to the username where you are finding the unable to repair built-in Windows Store Apps error. Do that from this path: C:\Users\Your-User-Name.
- At the bottom of that screen, you have an open box where you can type a file name. Type ntuser.dat as the file name.
- Click on the Open button on the right side of the file name.
- You should get another box popping up called Load Hive and the chance to type in a Key Name into the box.
- Use the same username that you used earlier when you needed to enter the username.
- Click the OK button and it will now load the new Hive and the sub key is added to the HKEY_USERS key.
- Navigate to Software\Microsoft\Windows\CurrentVersion\DeviceAccess to find that new sub key.
- Right-click the mouse over the Device Access folder.
- Select Permissions from the drop-down menu.
- Put a check in the box for Full Control so that user now has full control.
- Click the Apply button, followed by the OK button located at the bottom of the box.
- Select the sub key you created in step 7. Now click the File menu, followed by the Unload Hive option from the menu.
- You will get one last pop up box asking for you to confirm you want to Unload Hive. Click the Yes button.
- Close the Registry Editor and reboot the Windows PC.
Now you all should not have the same unable to repair built-in Windows Store Apps in Windows 8.1 problem on your computer. The main problem some people have is attempting to load a Hive for a current logged in user. You will need to log out and log back in as the administrator. Now attempt to locate the offending user account from that administrator’s account to make the changes to the Hive.

 Email article
Email article



