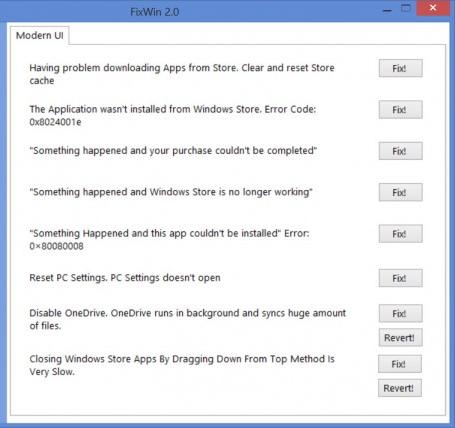The following guide demonstrates how to fix common problems found in Windows 8.1 and Windows 8 operating systems. Finding problems with a Windows operating system is rare due to it being so popular, but they are there for finding if you spend enough time on your PC, notebook or laptop. For most of your problems, there will be ways in which you can find solutions to specific problems if you can navigate Google well enough. All you need is to try to type words as specific to the problem as possible and find others who have found the same problems as you. With a bit of luck, they have been kind enough to post the solutions to those same problems. These solutions are often discussed in forums, or even other tech websites that focus on finding solutions like we sometimes do here at dotTech.
Finding specific solutions to your common problems on Windows 8 and Windows 8.1 are always ideal, but sometimes it can be too time consuming continuing to search for specific solutions in to today’s busy world and we just give up. That’s where the new FixWin v2 comes into play. With the new version of FixWin — a portable tool offering repairs and solutions for more than 50 common problems in Windows — we can click a button to fix problems for us without us having to search the web for answers.
To get a better understanding of the way FixWin works, you should download it from the source below directly to your Windows PC which is having the problems. Once you have installed the tool offering over 50 solutions and repairs to your common Windows problems, read the symptoms it gives on the left side and click the “Fix!” button to the right of that problem. That way all you have to do is read until you see the problem you are having and the rest is as easy as a one-click problem solving tool.
Here is some of the list of fixes that the FixWin tool can do for your Windows 8.1 and Windows 8 operating systems:
File Explorer
- Missing recycling bin.
- Recycling bin not refreshing automatically.
- CD drive/DVD drive isn’t recognized.
- “Show hidden files, folders and drives” isn’t shown in Folder Options.
- Explorer doesn’t start on startup.
- Reset Folder view settings.
System Tools
- “Command Prompt has been disabled by your administrator.”
- “Task Manager has been disabled by your administrator.”
- “System Restore has been disabled by your administrator. Please contact your system administrator.”
- Repair Windows Defender.
- Enable MMC Snap-ins.
- Action Center and Windows Security Center don’t recognize AntiVirus.
Internet & Connectivity
- Fixes for numerous failed and installed updates.
- Right-click Context Menu of Internet Explorer is disabled.
- Problem regarding DNS resolution.
- Repair Winsock.
- Reset Internet Explorer To Default Configuration.
- Fixes any Internet Options missing in the Settings under “Advanced” tab of “Internet Options” dialog box.
- Runtime errors are in Internet Explorer when browsing the web.
Modern UI & Windows Store
- Clear and reset Store cache in Windows App Store to help solve any problems downloading apps.
- “Something happened and your purchase couldn’t be completed.”
- “Something Happened and this app couldn’t be installed” Error: 0×80080008.
- “Something happened and Windows Store is no longer working.”
- OneDrive disable for OneDrive problems.
Additional Random fixes
- Fix for missing Hibernate option in Shutdown options.
- Fix for Aero Snap, Aero Shake or Aero Peek isn’t working.
- Fix Corrupted Desktop Icons.
- Windows Media Player shows error: “An internal application error has occurred.”
- Fix and rebuild corrupted icon cache.
- Missing Taskbar jump list.
- Taskbar not storing MRU file list.
- App Switcher isn’t displayed correctly.
The above list is in reference to some of the most common fixes the tool handles. It is not, however, the complete list — you can find plenty of additional solutions on the tool itself. Here’s all you need to do to get it working on your PC running Windows 8.1 or Windows 8 OS.
HOW TO FIX COMMON PROBLEMS FOUND IN WINDOWS 8.1 AND WINDOWS 8
1. Download the FixWin version 2.2 from this page here.
2. Run the “System File Checker” you can see from the Welcome page.
3. Create a “System Restore Point” when you see that button available — this is your backup if you need to wind back the lock on your Windows OS after making changes to the Windows internal system.
4. Read through the list and spot any problems that you have in common with the tool.
5. Click one “Fix” button at a time and reboot the computer between each click on the “Fix!” button just to make sure your system is working as well as earlier.

 Email article
Email article