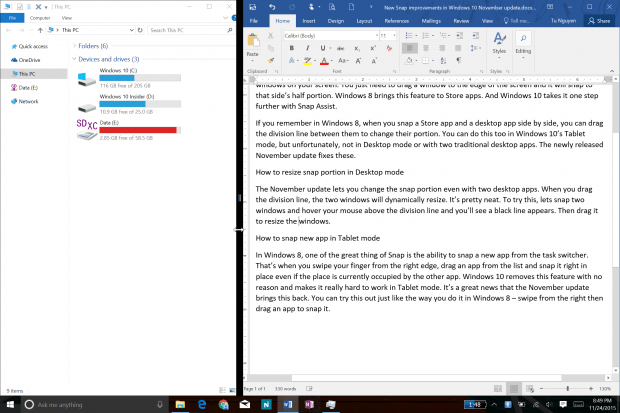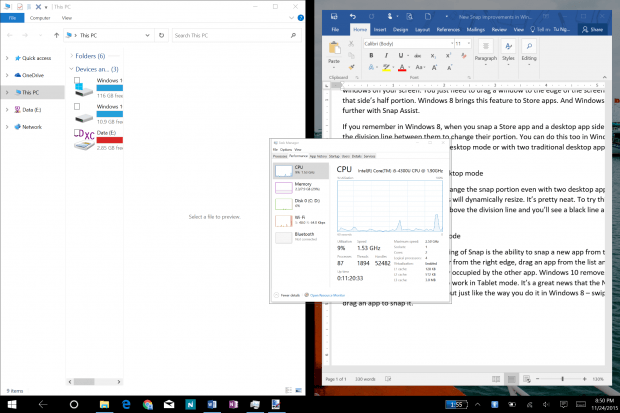To continue our cover on Windows 10 November update, today I’ll show you some exciting improvements on the Snap feature. Snap was first introduced in Windows 7 as a way to easily arrange windows on your screen. You just need to drag a window to the edge of the screen and it will snap to that side’s half portion. Windows 8 brings this feature to Store apps. And Windows 10 takes it one step further with Snap Assist.
If you remember in Windows 8, when you snap a Store app and a desktop app side by side, you can drag the division line between them to change their portion. You can do this too in Windows 10’s Tablet mode, but unfortunately, not in Desktop mode or with two traditional desktop apps. The newly released November update fixes these.
How to resize snap portion in Desktop mode
The November update lets you change the snap portion even with two desktop apps. When you drag the division line, the two windows will dynamically resize. It’s pretty neat. To try this, lets snap two windows and hover your mouse above the division line and you’ll see a black line appears. Then drag it to resize the windows.
How to snap new app in Tablet mode
In Windows 8, one of the great thing of Snap is the ability to snap a new app from the task switcher. That’s when you swipe your finger from the right edge, drag an app from the list and snap it right in place even if the place is currently occupied by the other app. Windows 10 removes this feature with no reason and makes it really hard to work in Tablet mode. It’s a great news that the November update brings this back. You can try this out just like the way you do it in Windows 8 – swipe from the right then drag an app to snap it.
That’s it!

 Email article
Email article