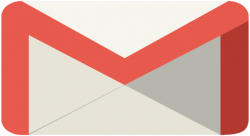 Do you wish to move emails between tabs in Gmail? Are you familiar with Gmail’s tabbed inbox system? Gmail’s tabbed inbox system is a cool feature to have. You can organize your inbox emails into various categories. To organize emails between tabs in Gmail or to tweak the emails that should go to a particular category is not an easy task to do.
Do you wish to move emails between tabs in Gmail? Are you familiar with Gmail’s tabbed inbox system? Gmail’s tabbed inbox system is a cool feature to have. You can organize your inbox emails into various categories. To organize emails between tabs in Gmail or to tweak the emails that should go to a particular category is not an easy task to do.
Google introduced the tab inbox system way back in 2013. Millions of users got the new inbox system where we have the different categories like “Primary,” “Social,” and “Promotions.” The change has been successful and it is only occasionally that you get an email in the wrong tab.
Ways to Move Emails between Tabs in Gmail
In Inbox tabs, you don’t have the filter options to filter the emails. Therefore, you cannot filter emails and select the option “Move To” or “Label As” to move emails between tabs in Gmail. You can only move emails between tabs in Gmail using Gmail’s “Web Interface”. If you are using a mobile app, you need to manually drag and drop emails between tabs in Gmail.
Moving Emails One at a Time or Moving Multiple emails at a Time
You can move emails between tabs in Gmail one at a time or by selecting multiple emails and moving them together. For moving multiple emails at a time, you need to click on the check box to select the emails to move and then drag them over to the next tab. In this way, you can easily move emails between tabs in Gmail. After successful moving emails between tabs, you will see a notification at the top of the screen that the email has been moved. Another prompt message “Do this for future messages from …” is also displayed. Click on the Yes option if you wish to move similar emails from the same sender to the other tab. Once you click on the Yes option, Gmail will display a confirmation message stating that all similar types of messages in the future will be placed in that tab.
In the future, if you want to reverse this feature, you need to follow the steps given below.
- Search for emails from the email address in the new tab.
- Select the email you need to move from the new tab to the old one in Gmail.
- Manually move the email from the new tab to the old tab.
In this way you will receive all the emails from the said address in the old tab.
Conclusion
Google is well known for having introduced many features over the years that makes it easy for people to use their Gmail. Moving emails between tabs in Gmail is an excellent and helpful feature introduced by Gmail. With this feature, you can manage your incoming emails systematically, but also avoid unwanted emails from messing up your primary folder. From a safety point of view, by moving emails between tabs in Gmail, you can make sure no spam emails are coming to your primary folder and keep your primary folder clean and away from spam emails.

 Email article
Email article



