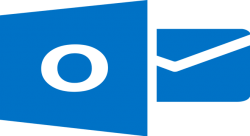 Microsoft Outlook is very flexible and can be used along with any other email account like your Gmail account or Yahoo account. You can import/export contacts between Outlook and Gmail for making it easy to send emails. Do you know how to import/export contacts between Outlook and Gmail?
Microsoft Outlook is very flexible and can be used along with any other email account like your Gmail account or Yahoo account. You can import/export contacts between Outlook and Gmail for making it easy to send emails. Do you know how to import/export contacts between Outlook and Gmail?
Import/Export Contacts Between Outlook and Gmail
There are many users who add email addresses one by one to their Microsoft Outlook account. Most of them are not aware there is an easy option called “Import” for that. Yes, you can easily import your contacts from Gmail or Yahoo or even from email clients like Thunderbolt, to your Microsoft Outlook. Let’s look at how to import/export contacts between Outlook and Gmail.
Import/Export – Export From Gmail
To begin the process of importing contacts between Outlook and Gmail, go to your Gmail account and then click on Mails. From there, choose the option “Contacts.” Now, click on the “More” button and then click “Export.” You can either export all your Gmail contacts or selected contacts into an Outlook.Comma Separated Values file.
Using Microsoft Excel, you can open this exported Gmail contacts file and make the necessary modifications. You can add addresses, phone numbers and other valuable information for your Gmail contacts so that it looks neat and has a professional touch to it. Once you are done with this step, the next stage is to Export these contacts into your Microsoft Outlook account.
Import/Export – Import to Outlook
For importing contacts between Outlook and Gmail, you must first go to your Microsoft Outlook account. After that, select “File” > “Import/Export” to open the Import/Export wizard.
From the wizard screen for importing and exporting, choose the option that says to “import using some other program or file” and then hit “Next” button. For the import file option, select the option “Comma Separated Values” and click again on “Next” button.
In Options, you must choose “Do not import duplicate items” from the source file to avoid importing duplicate contacts to Microsoft Outlook. In the next screen, choose the path where you have saved the imported file that contains the contacts from Gmail. Once done, complete the process. Your Gmail contacts will be successfully imported to your Microsoft Outlook account.
Import/Export Contacts Between Outlook and Gmail – Export from Outlook
Just like importing, you can export contacts from Microsoft Outlook. For that, go to File > Import/Export and open Import/Export wizard. Now, choose the option “Import to file” and choose the option “Comma separated file” as file type for saving the contacts. In the next screen, choose “Contacts” and finally, Microsoft Outlook can map certain fields before exporting.
Now, go to your Gmail account, click on Mail and then Contacts. Click on the “More” button and select the option “Import.” Now, from the Import Contacts screen, click the option “Choose File,” now search for the file and select the file to be imported. Click on Imports and all your Microsoft Outlook contacts will be now imported to your Gmail account.
Conclusion
Import/Export contacts between Outlook and Gmail is an excellent option when you need to use the contacts from Gmail in your Microsoft Outlook and vice versa. You may have the need for more than one email account, but like to keep all of your contacts in whichever email account you happen to be using at the moment.

 Email article
Email article



