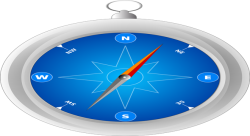 Even though Google Chrome on iOS cannot outperform Safari, it is still considered a good tool to have in your iOS machine. Many people use Google Chrome on iOS because of the various features it offers compared to other browsers. But, one of the common problems faced by people is that Google Chrome on iOS does not support the direct import of bookmarks from Safari. So, how will you transfer your bookmarks from Safari to Google Chrome? For that, you have to follow the steps below. It’s a roundabout process, but it will get your bookmarks from Safari onto Google Chrome.
Even though Google Chrome on iOS cannot outperform Safari, it is still considered a good tool to have in your iOS machine. Many people use Google Chrome on iOS because of the various features it offers compared to other browsers. But, one of the common problems faced by people is that Google Chrome on iOS does not support the direct import of bookmarks from Safari. So, how will you transfer your bookmarks from Safari to Google Chrome? For that, you have to follow the steps below. It’s a roundabout process, but it will get your bookmarks from Safari onto Google Chrome.
Steps to Transfer Bookmarks from Safari to Google Chrome on iOS
Sync Safari with iCloud
The first step in transferring bookmarks from Safari to Google Chrome on iOS is to sync Safari with iCloud. Go to Settings and click on iCloud in your iOS. Now check if Safari is enabled there. Once Safari is enabled, it will sync with iCloud within a few minutes. You can also force Safari to sync with iCloud by adding a couple of bookmarks in Safari.
Importing Bookmarks to Internet Explorer
The next step is to import the bookmarks into your Internet Explorer browser in your Windows system. The reason for using IE is there is no Safari in a Windows version. Before you start with this process, make sure your Windows system has iCloud and Google Chrome installed.
After installing iCloud for Windows, start it. Now from the main iCloud window, you have to click on the “Bookmarks” checkbox. A bookmark option window will be displayed, in that window, you have to select ‘additional web browser.’ Verify that your default browser is automatically checked in that window. When you’re done, press the OK button.
Avoiding Complications
There can be some complications when you transfer bookmarks from Safari to other browsers. So if you are not ready to take that risk, it is better to use a browser that you don’t use regularly in your Windows machine and then transfer bookmarks from Safari to that one. Once you have successfully merged your bookmarks from Safari to IE, you can move to the next step.
Importing Bookmarks to Chrome
After successfully syncing with IE, the next step is to import those bookmarks to Google Chrome on a Windows machine. Go to Chrome > Settings and Bookmarks. From there, select the option “Import bookmarks and Settings” and then choose the source as “Internet Explorer” and then click on Import. Now, you have successfully imported the bookmarks from Safari to Google Chrome on a Windows machine. But your aim is to transfer bookmarks from Safari to Google Chrome on iOS, so that is what you will be doing in the last step.
Transferring Bookmarks
In the last step, we will be transferring the bookmarks from Google Chrome on a Windows machine to Google Chrome on iOS, so that it will have the bookmarks from Safari in iOS. From your desktop computer, go to Settings in Google Chrome. Now click on the option “Sign into Chrome” and use your Google account to sign in.
After signing in, Google Chrome will automatically sync information to the Google server. By clicking on the “Advanced sync settings” option, you can control this by choosing what to sync and what not to. Now, go back to Google Chrome on iOS and repeat the same steps. When syncing, you can choose what you need to sync, from there, choose “Bookmarks” and then click on the “Sync” option. You have now successfully transferred bookmarks from Safari to Google Chrome on iOS.

 Email article
Email article



