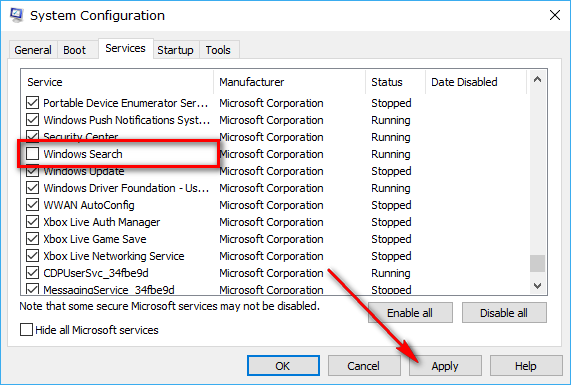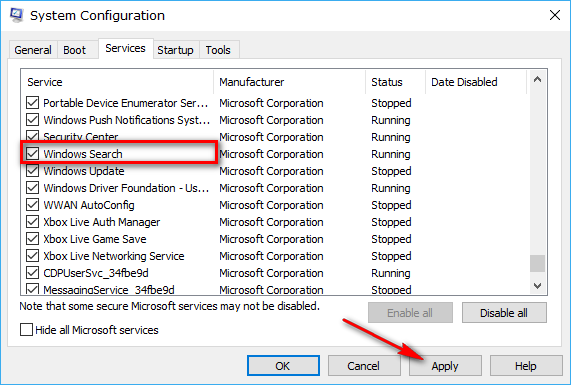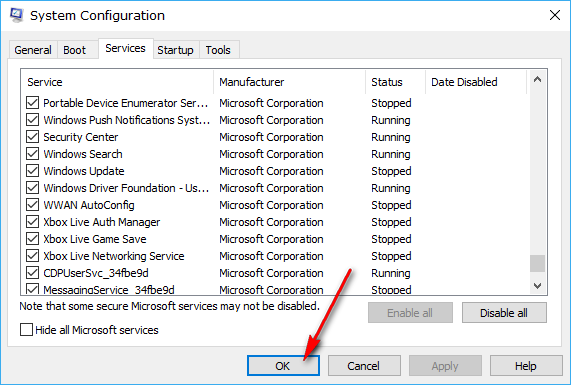Microsoft made some massive changes to Windows 10 after what was a relatively unsuccessful past couple of operating system versions since Windows 7.
The Windows 7 operating system version is still being used by a large number of people, but the masses are slowly swapping over to Windows 10. Part of the reason for the slow change is because people don’t upgrade to new computers as often as the operating systems are released and the other main reason is lots of people choose to wait before they update to newer versions.
Many of those who are wanting to wait are reluctant to update because they are predicting there to be many issues that need addressing. And in many cases, they are right.
Windows 10—the latest release of Windows from Microsoft—isn’t without its faults just like each version of Windows before it. One of the issues that people are facing is having the File Explorer opening slowly.
The File Explorer in Windows 10, previously known as Windows Explorer in earlier versions of the operating system, is one of the main things to get access to from the Start menu. If you are finding your File Explorer loading slowly, then it will likely be driving you crazy until you can get a solution.
Here is what you need to do to fix the File Explorer from opening slowly in Windows 10:
How to stop and start the Windows Search service
Type “msconfig” into the search box located in the taskbar. (If you are using a Microsoft account that doesn’t have the administrator rights over the Windows 10 operating system, you will be prompted to enter the admin password before you can System Configuration desktop application.)
The System Configuration opens up with the settings available from the “General” tab by default. Click on the “Services” tab to view all of the started and stopped services that are currently applied to the Windows 10 operating system you are using.
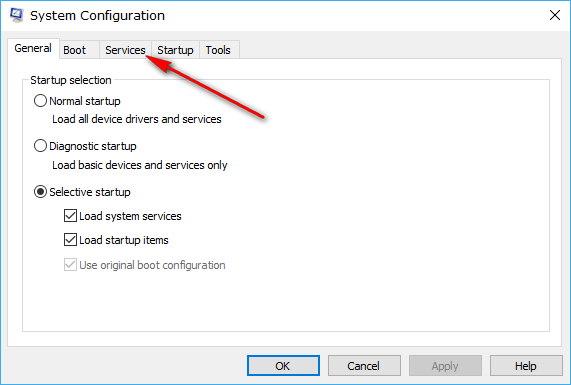 Scroll all the way down the list until you get close to the end.
Scroll all the way down the list until you get close to the end.
Stop when you get to the “Windows Search” entry and deselect the box, so there is no longer any checkmark in it. Once that is done, click on the “Apply” button.
After you applied the Windows Search entry being off, now select it again, so there is now a checkmark in the box and then click on the “Apply” button once again.
Click on the “OK” button.
After clicking the “OK” button, you then get a System Configuration message prompting you to restart the computer before it can make the changes. Restart the computer for the changes to take effect and for the problem of the slow File Explorer app to be gone.
That’s all you need to fix File Explorer opening slowly in Windows 10.
As soon as the Windows 10 operating system reboots, you can test out the new File Explorer application from the Start menu and see how it goes. You should find it is now operating at normal speed and the way Windows developers intended it to be.

 Email article
Email article