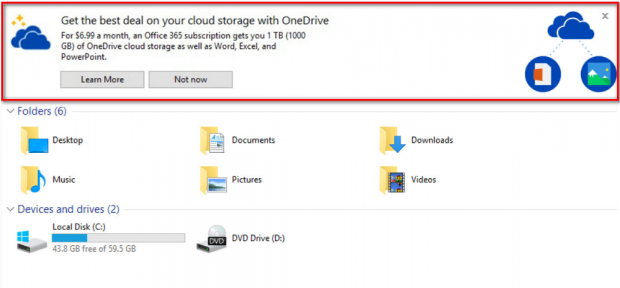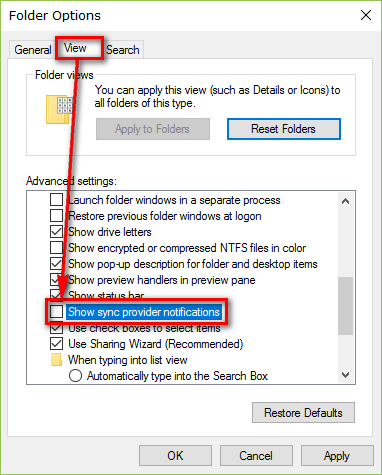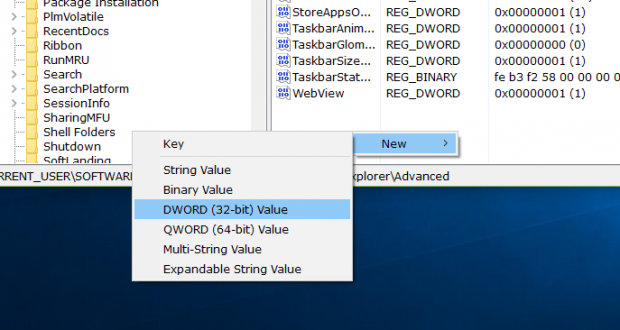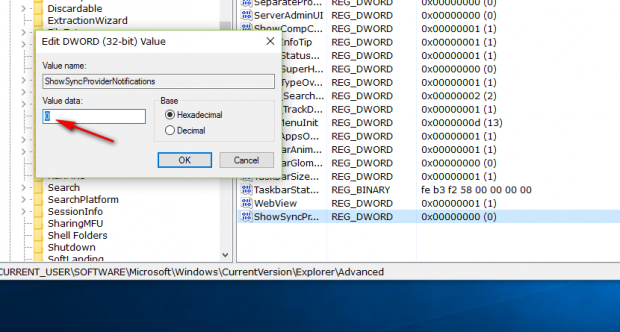All versions of the Windows 10 operating system are free to upgrade for many people to install. One of the ways they are making money from all of those free copies is by putting in advertising in parts of the operating system. There are quite a few areas of Windows 10 that display advertisements—from Spotlight ads that appear on the lock screen to suggested apps on the Start menu. All of those types of suggested app links are paid links and are still classified as ads even though they don’t appear like the traditional banner ad that web browsers (as in people—or the browsers that are portals to the internet, I guess) have come to know.
You might be surprised to know that all up there are about 12 different places within a version of Windows 10 that displays ads, and one of those places is the File Explorer. Just like with the rest of the ad locations, it is possible to disable ads in Windows 10 File Explorer too.
How to turn off Microsoft’s notifications from File Explorer after the Creators Update
Everything—whether you are running an older version of Windows 10 like the Anniversary Update or a new version such as the Creators Update—can follow this part of the guide and find the “Show sync provider notifications” checkbox available from the File menu.
To find it, head to the Start menu > File Explorer and open up anything you want, such “This PC” like in my example.
Next, click on the “File” at the top of the screen and then click on the “Change folder and search options” from the menu.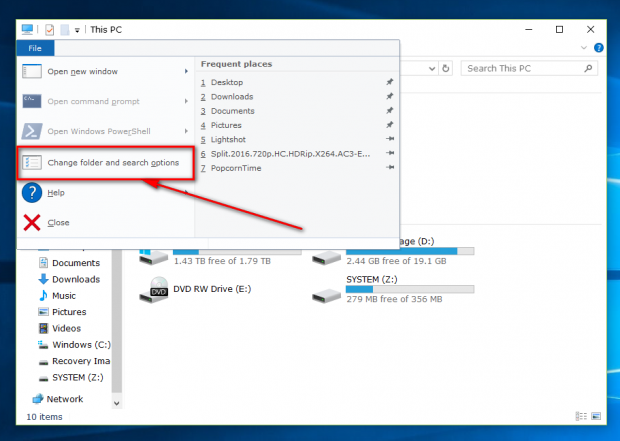
From the “Folder Options” dialog box, click on the “View” tab and then scroll down the list until you can see the “Show sync provider notifications” entry and deselect that box, so there is no longer a checkmark in it.
Finish the job by clicking on the “Apply” button to apply the changes you made and then click the “OK” button to close the dialog box.
How to disable Microsoft’s notifications in File Explorer using the Windows Registry
Some people running on the Creators Update are able to open up the Registry Editor and then follow the HKEY_CURRENT_USER\Software\Microsoft\Windows\ CurrentVersion\Explorer\Advanced path to find the “ShowSyncProviderNotifications” DWORD value from the right pane that they can then click on to change its value. If you are one of those lucky people, then you can change the value to zero and then you will find the ads/notifications from Microsoft are gone from the File Explorer also.
If you aren’t one of the lucky ones who has that option available in your version of the Creators Update, then you can still create the new DWORD value and end up with the same results.
To get started with that, type “regedit” into the search box in the taskbar and then click on the “regedit Run command” under the “Best match” section.
Next, navigate to the HKEY_CURRENT_USER\Software\Microsoft\Windows\ CurrentVersion\Explorer\Advanced key and then expand the window with your mouse or touchpad, so it creates some white space at the bottom.
Now, right-click on that empty area and then hover over “New” and click on the “DWORD (32-bit) Value.”
Keep the “Value data” set to zero and then click on the “OK” button.
When you close the Registry Editor, the notifications by Microsoft are gone from the File Explorer. Should you ever wish to get them back again after disabling them from the Registry Editor, you can go back into the Registry Editor and follow the same key and swap the value data back to one instead of zero.

 Email article
Email article