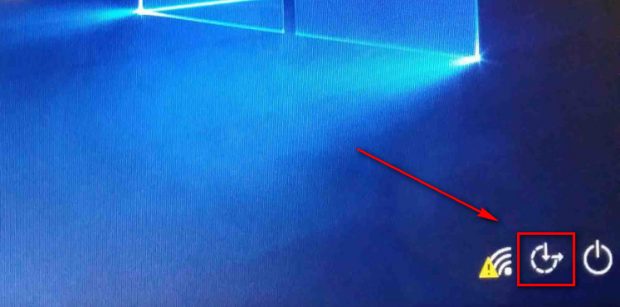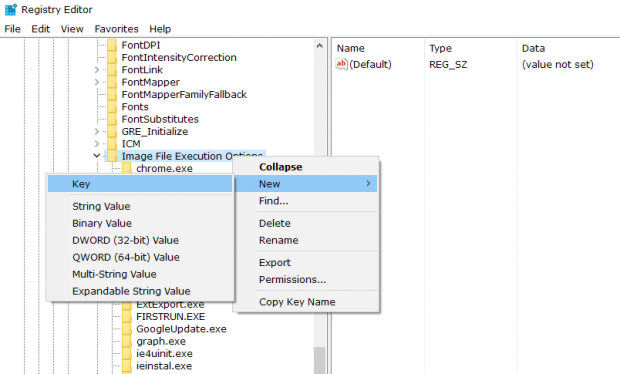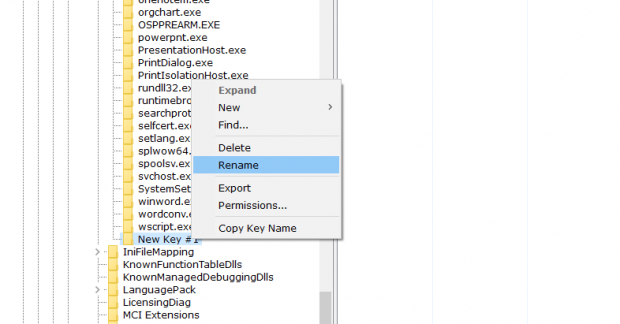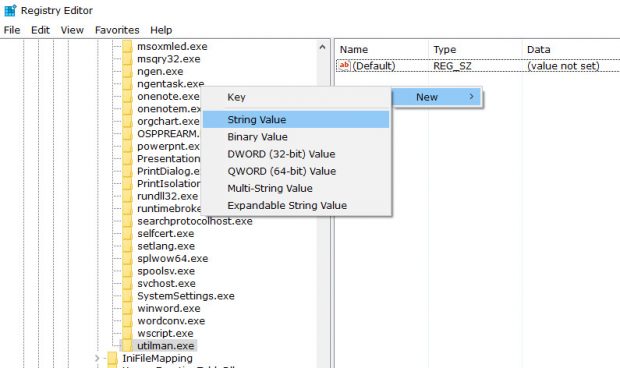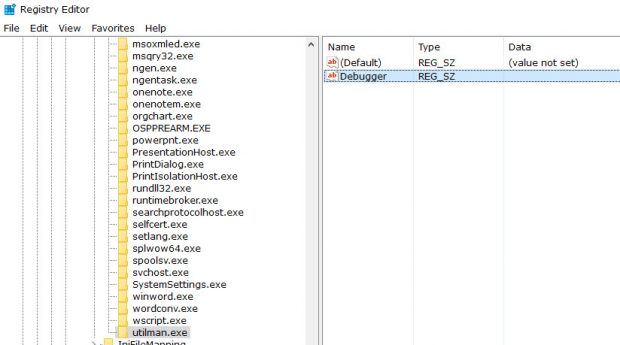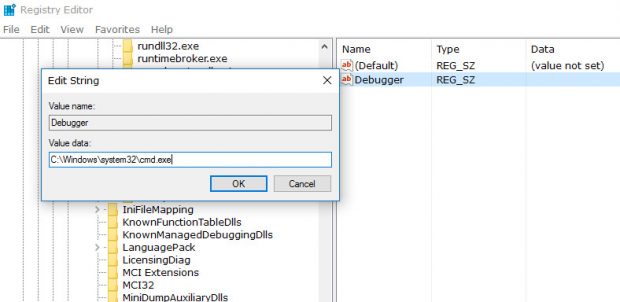The Windows 10 login screen is a relatively straightforward place: you can pick your Microsoft account and then sign in with its username and password and then your session is underway. That describes what most people do each time they turn on their computers running Windows 10.
Occasionally, people will notice and use the three buttons that are situated in the bottom right corner of the lock screen. The buttons available there are for connecting to the internet/choosing airplane mode, ease of access, and the power off button.
The ease of access button has been implemented to give users additional accessibility to the narrator, magnifier, the on-screen keyboard, as well as the chance to turn on or off options such as sticky keys, high contrast and filter keys.
With a little bit of tweaking in the Windows Registry, you can take away those options from the ease of access button and replace them with something else or your choice—something that you find more useful.
How to run programs from the Windows 10 login screen
Click on the search bar found in the taskbar at the bottom of your computer’s screen and type “Regedit” to bring up the “Regedit Run command” that you then need to click on to open. Click on the “Yes” button when you get prompted by the User Account Control screen.
You are now inside the Registry Editor—as it says in the top left side corner of the new window that is open.
Next, head to the HKEY_LOCAL_MACHINE\SOFTWARE\Microsoft\ Windows NT\CurrentVersion\Image File Execution Options key and look for an “utilman.exe” key. If it is not there, then you need to right-click the mouse or touchpad on the “Image File Execution Options” key and then hover over “New” and select the “Key” option from the secondary menu.
Click on where it says the “New key” and rename it as the “utilman.exe” key.
Click on the “utilman.exe” key, so it shows you the things related to it in the right side pane and then right-click an empty spot in the right pane and choose “New” and “String Value” from the secondary menu.
Rename the new String value as “Debugger.”
Lastly, work out what you want to have running from the ease of access button on the lock screen and then enter the Value Data information for it. The Value Data that you always need to enter is the program’s path to where it is stored on your computer.
In the example below, I’m going to get the Command Prompt running from the login screen, and the path to the Command Prompt on Windows 10 is C:\Windows\system\32\cmd.exe so that’s the Value Data I need to enter. Click on the “OK” button once you have entered your path.
Now it’s time to test out the program and get it running. To do that, just click on the Windows logo key + L to lock the computer quickly. (Don’t worry, you can go back to using your same tasks when you unlock it again, so you don’t need to save anything.)
Next, click on the lock screen to advance through it and get the login screen—which is the screen where you will find the three buttons.
Click on the “Ease of access” button. Typically this is the middle button out of the three available in the bottom right corner, but if you don’t know, just hover the mouse or touchpad over the buttons and look for the name. As soon as you click on tap on the ease of access button, the program you entered into the Windows Registry opens up on the login screen for you to use.
The Windows Registry tweak to get programs running from the ease of access button on the login screen works like a charm for most things like getting the Task Manager or Command Prompt to open, but it doesn’t work as easily when you try to add other things like the calculator. Hopefully, it offers everything you need.

 Email article
Email article