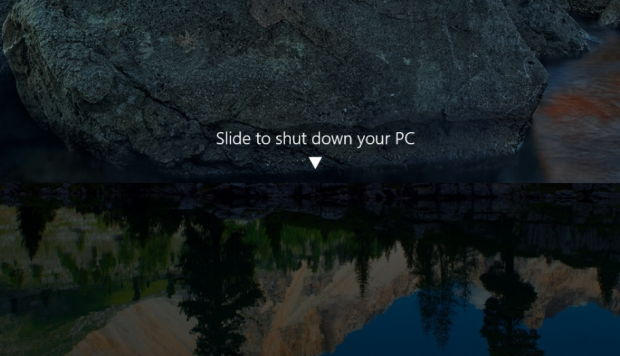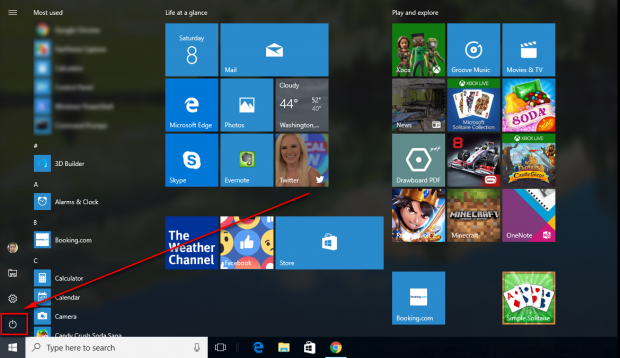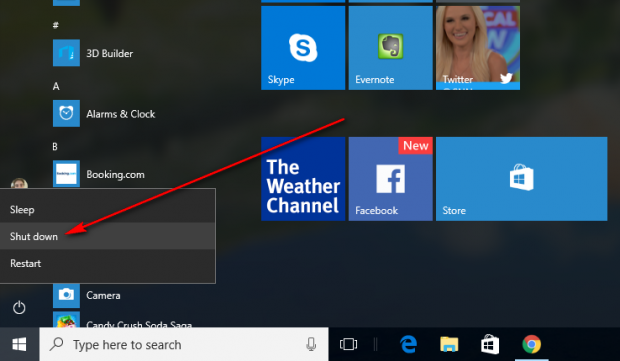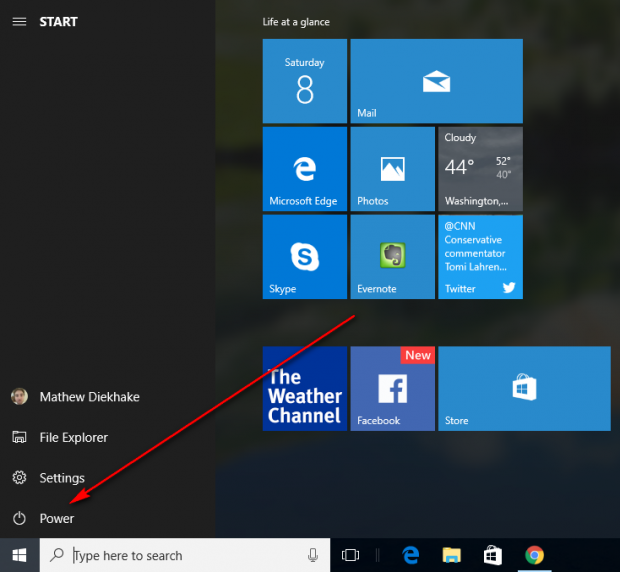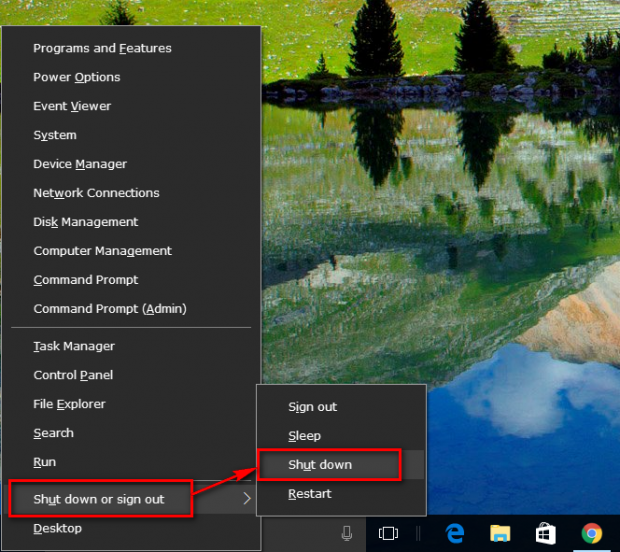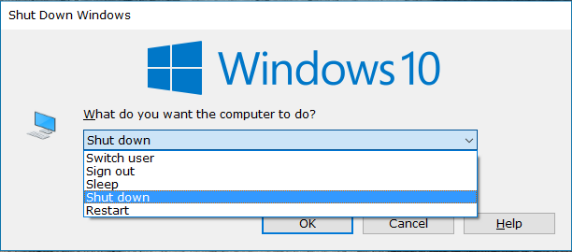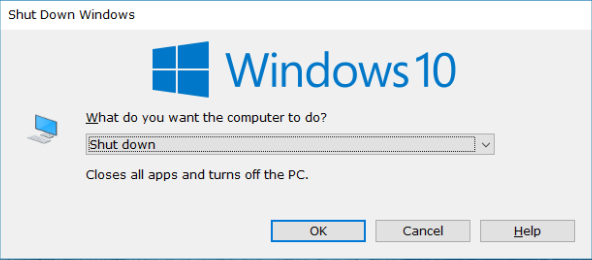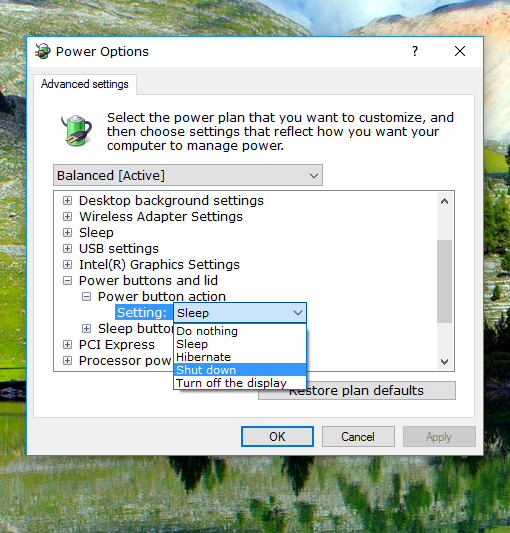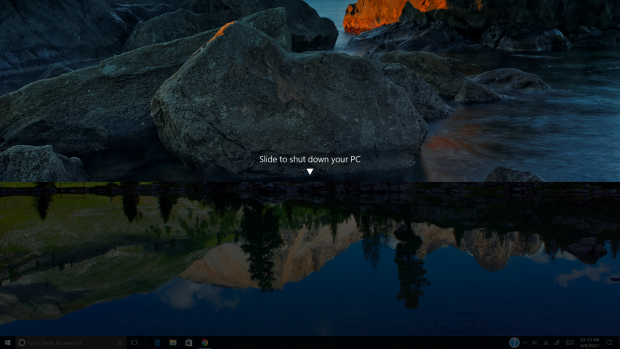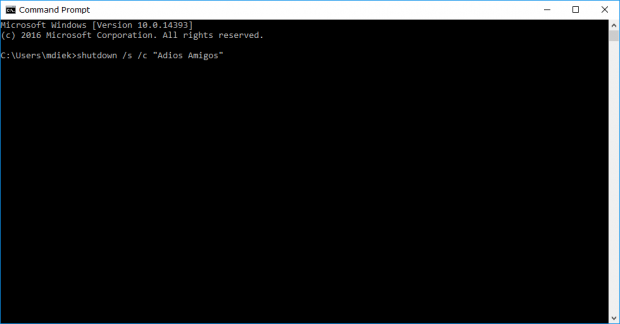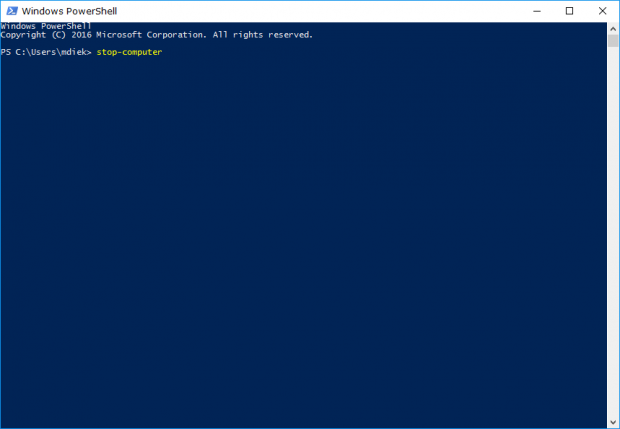Windows operating systems give people a few options to choose from when they walk away from the computer. If your walk away is going to be for an extended period, you should shut down the computer instead of using the options for the sleep or hibernate modes. Completely shutting down the computer saves the most power, closes all apps and signs out all users.
Most people opt to shut down the computer running on Windows 10 by getting access to the Start menu, but there are plenty of other options out for there for you to choose. And, if you happen to be doing something on Windows 10 more than just sitting there with the desktop on the display or a web browser tab open, using the Start menu isn’t always going to be the most efficient way to turn off the computer.
How to Shut down Computer from Start Menu
As we already touched on, the most common method for shutting down Windows 10 computers is still by using the Start menu. The only time in the history of Windows operating systems that wasn’t the case was when you needed to learn how to shut down a computer running on Windows 8 before an update to the Start menu known as the “Start screen” was introduced to Windows 8 and Windows Server 2012.
Open the Start menu and then click on the “Power” button that is available at the very bottom of the left pane.
Click on the “Shut down” option from the menu.
Another trick you can do from the Start menu that not everyone knows about is click on the hamburger icon in the top left pane.
You are then given the left pane of the Start menu in more detail where you can now see what each icon represents in words and not touch icons. All you need to do here is click on the “Power” button again and then select the “Shut down” option from the menu like you did in the example above.
How to Shut down Computer from Win+X Power User Tasks Menu
If you are a fan of hotkeys in Windows, then you might prefer pressing the Windows logo key + X to bring up the Power User Tasks menu where you can then click on the “Shut down or sign out” option from the menu and then click on “Shut down” to turn off the computer.
How to Shut down Computer from Alt+F4 Shut Down Windows Dialog
Another option you have to shut down Windows 10 is to press the Alt + F4 keys on your keyboard to bring up the “Shut Down Windows” dialog box. It’s not the best way to use Windows because often your Alt and F4 keys are used for other things which can result in your programs closing and unwanted things happening to your browser tabs. But if you don’t have any issues with pressing Alt + F4 keys together to bring up the dialog box, you can select ‘Shut down” from the drop-down menu.
Then just click on the “OK” button to begin the shutdown process of the computer.
How to Shut down Computer using Power Buttons and Lid
Head to the Start menu > Settings > System Power & sleep and then click on the “Additional power settings” link in the right pane. From the “Preferred plans” or “Selected plans” heading, click on the “Change plan settings.” Now look for the “Change advanced power settings” link and click on it to bring up a new dialog box. From that “Power Options” dialog box, scroll down until you can see the “Power buttons and lid” menu and click to expand it. Then click on the “Power buttons action” menu to expand it and click on the blue link to bring up a new drop-down menu where you need to change the current setting for the “Shut down” option instead.
How to Slide to Shut down your PC
Another trick you can do that isn’t all that practical but does look impressive is using the SlideToShutDown.exe from the Run dialog box to bring up the “Slide To Shut Down” screen that you need to slide your finger down. If your device does not have a touchscreen, you can still use the mouse instead to click and drag the “Slide to shut down your PC” message toward the bottom of the screen. Alternatively, you can also hit the Enter key on the keyboard when the Slide to shut down your PC message is on the display if your mouse is not working.
How to Shut down Computer from Command Prompt
You can also shut the computer running Windows 10 down by using the Command prompt. Issue the command “shutdown /s /c “Your comment here”” to turn off the computer within seconds, and you can even add some text in the message that appears on the display if you want to add some flavor to your shut down screen.
How to Shut down Computer from PowerShell
Since the Windows PowerShell is designed for administrators, you could expect to be able to execute a command for shutting down the computer from there too. To use PowerShell, just type the command “stop-computer” and then press the Enter key on your keyboard for the computer to shut down.
Shutting down the computer might seem like an easy task, but you may be surprised at how many ways there are to get the job done. The more learning you do with knowing all the practical options out there, the quicker you can walk away from the computer no matter what you might be doing at the time and no matter what issues might arise when you are using your Windows 10 operating system.

 Email article
Email article