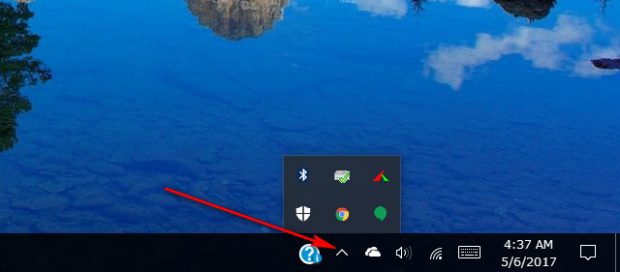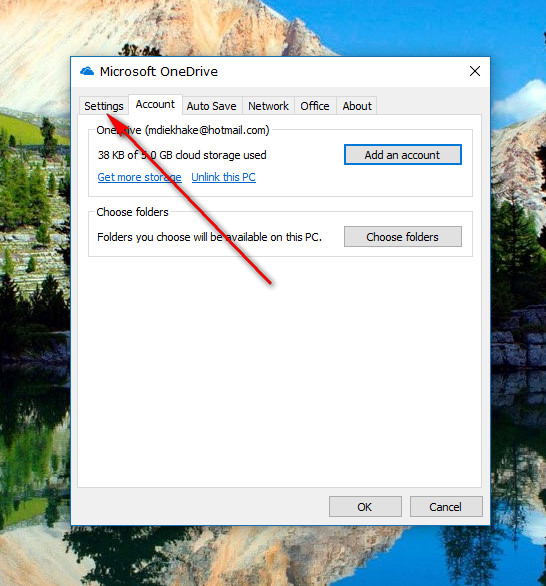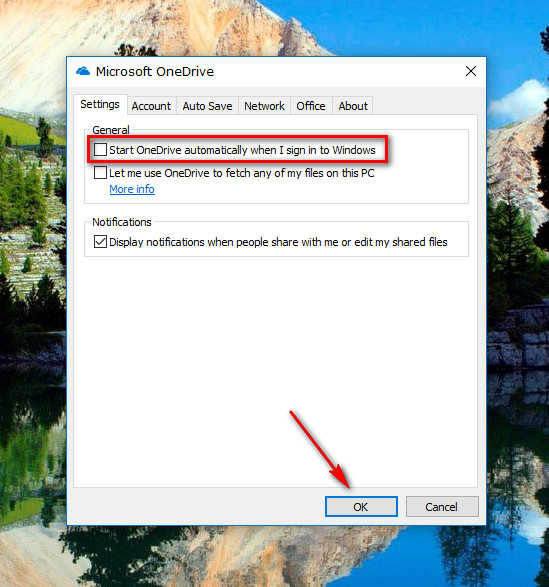More often than not, people who use a computer regularly like that same computer to start up as quickly as possible to help save time. As time goes on, versions of Windows get better at this automatically thanks to the developers working out ways to get it to boot up quicker.
Occasionally after updating the operating system with the Windows Update feature manually or just receiving updates automatically, you can find something has changed because that software update altered the number of processes that you had running before at the startup.
One of those changes people are finding after updating software is the OneDrive icon now being available in the system tray. While OneDrive won’t be too noticeable regarding the speed you lose, it is readily detectable by the eye when you use the computer. And unless you know how to stop it from opening each time you turn on the PC, you have no choice but to right-click on it and then exit to take it away from the system tray.
The guide below walks you through what is required to disable the OneDrive from the Settings in Windows 10 so that when you turn on your computer, you no longer see it there popping up in the system tray.
How to disable OneDrive from Settings in Windows 10
Click on the OneDrive icon that is available in the system tray. (You can easily identify OneDrive as the icon with the clouds.)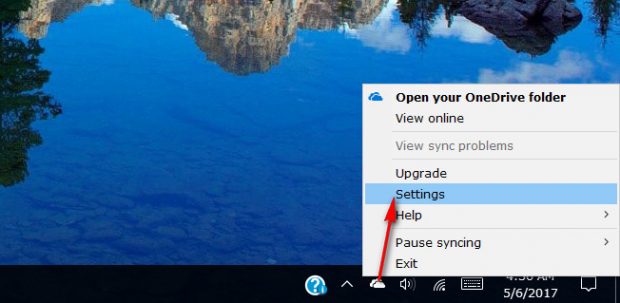
If you are one of the people who doesn’t see the OneDrive in the system tray—but you know you want to disable it anyway—then it might be because you need to click on the arrow available on the far left side of the system tray. After you click on the arrow, it shows you the other icons that are related to the system tray but didn’t fit in.
After you click on the Settings, the Microsoft OneDrive dialog box opens up. By default, you are given the “Account” tab open. You need to switch that to the Settings by clicking on the “Settings” tab at the top of the dialog box.
Under the “General” heading, you have a box with a checkmark in it. That box is for “Start OneDrive automatically when I sign in to Windows.” That’s the box you need to deselect to stop OneDrive from opening when you turn on the computer. Do that now and then click on the “OK” button at the bottom of the dialog box.
Everyone—no matter what your version of Windows—can use the guide above and right-click on the OneDrive icon from the system tray/taskbar to find the settings dialog box that allows you to disable OneDrive from opening automatically. In spite of this, people who have the Professional, Enterprise or Education versions of Windows 10 running on a computer can also open up the Local Group Policy Editor and disable OneDrive completely that way instead.

 Email article
Email article