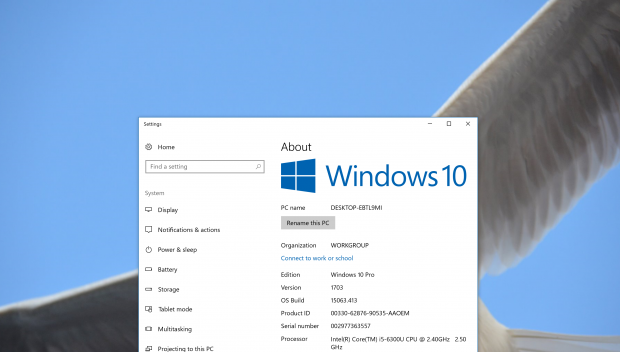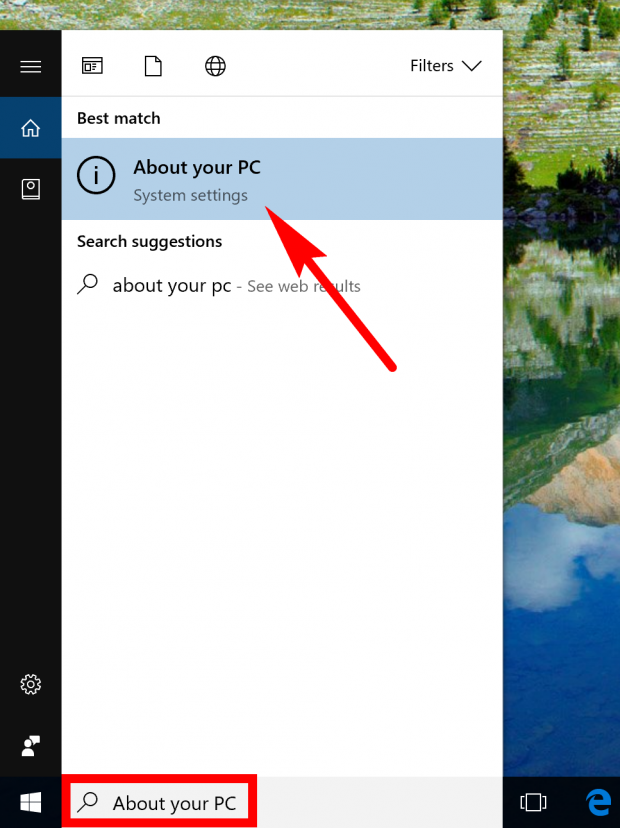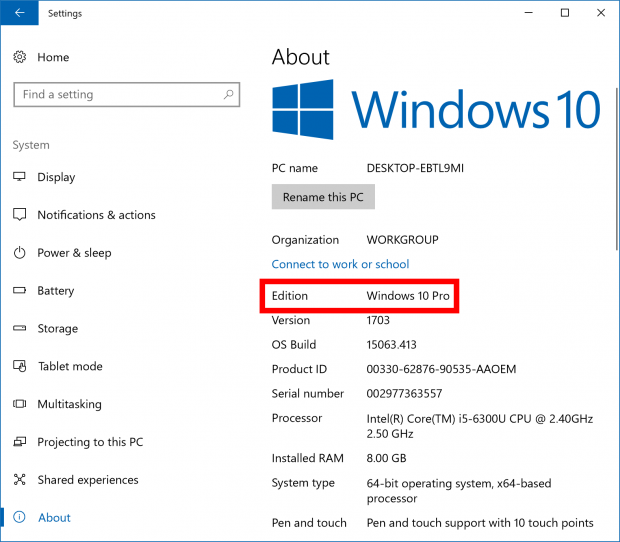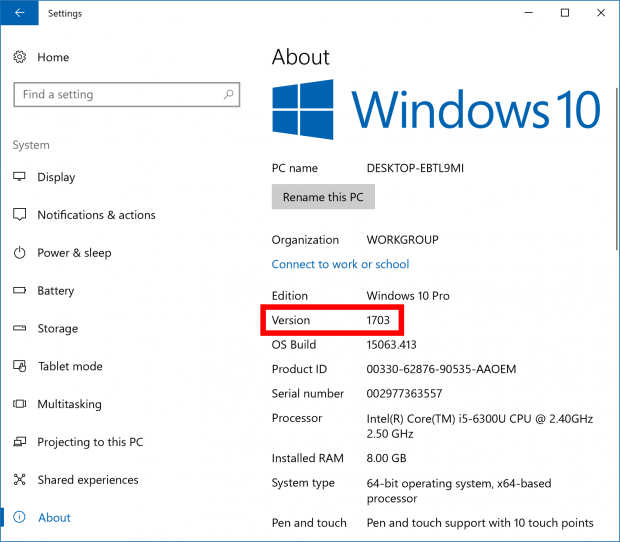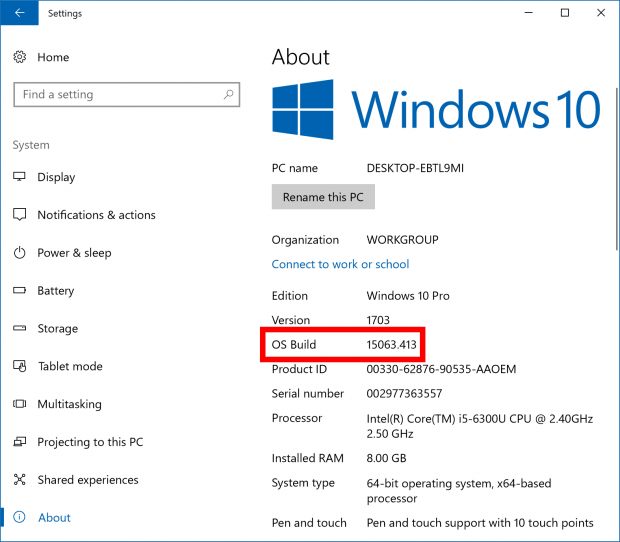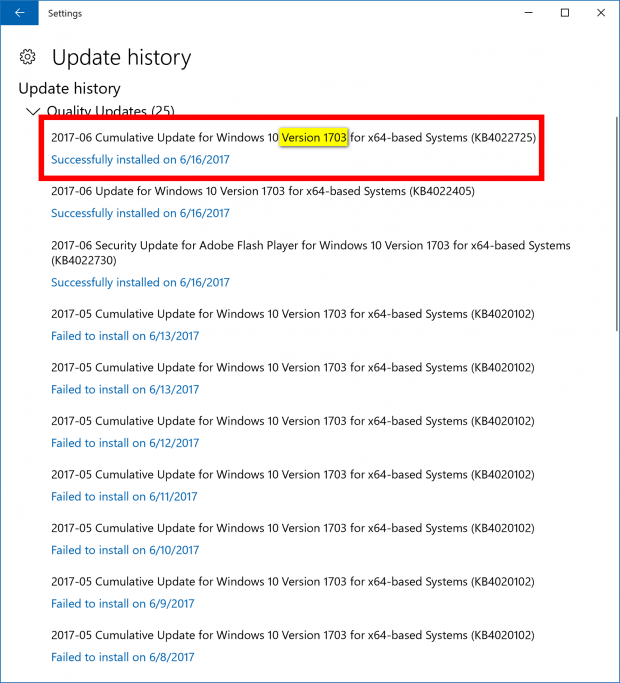When it comes to the Windows 10 operating system, there is lots to understand with regards to versions, editions and builds if you care about updates. As it currently stands, two different types of versions help make up a Windows operating system. One use of the term “version” has always been for the big jump in operating system numbers, such as Windows 7, Windows 8, and Windows 10. There is also another type of update that Microsoft is referring to as a “version” when you are running on Windows 10 already. That’s going to cause some confusion—at least for a little while—until people stop using the older versions of Windows and everyone starts using Windows 10. According to Microsoft themselves, there won’t be another one of those types of versions after Windows 10; it will stay at Windows 10 forever.
In short, the edition of Windows is referring to the biggest difference between them all within the Windows 10 environment: Windows 10 Home, Windows 10 Professional, Windows 10 Education and Windows 10 Enterprise are all editions. Most people use either the Windows 10 Home or the Windows 10 Pro editions. Microsoft says that Pro is “enhanced for businesses”—but many people run the Pro version and are not being controlled by system administrators or have any ties to businesses or companies that rely on any features that Windows 10 offers apart from email and perhaps Microsoft Office. The reason for that is if you buy an expensive laptop, it’s likely going to come with Windows 10 Pro and not the Home edition. There are also lots of people beginning to buy the Microsoft Surface laptops which comes with a Windows S edition of Windows that hardly anybody wants. Therefore they take Microsoft up on their free offer of upgrading to Windows 10 Pro before the end of December of this year.
So that’s all the important stuff for understanding what a Windows 10 edition is. The next thing you need to know is what a version is. There are lots of different software updates that roll out for Windows 10, and you can check your update history to find out what the versions of the updates are that have rolled out to your computer—provided that you haven’t installed the show or hide updates tool on your PC yet. The versions of Windows 10 are the major software updates that each edition of Windows 10 receives. For example, one of the more recent versions of Windows 10 made available was the Creators Update that brought about many new features. You might also be familiar with the Anniversary Update version that started rolling out exactly one year after Windows 10 as a thing, hence the name “Anniversary Update. All of your should have received the Anniversary Update by now, but you might want to check out how to update to the latest version of Windows if your computer hasn’t yet received the Creators Update.
Last (and least) is the build number—or as Microsoft likes to refer to it as the “OS build.” Although you could make a case for build numbers now being more relevant in Windows operating systems than ever before in the history of Windows computing, the OS build still has little relevance for the average user. Most troubleshooting that the average user will do for Windows 10 will be done still by searching for whatever the issue is and then typing “Windows 10” at the end of it. Or, if it’s a feature you want to research, in most cases the feature you’ll be interested in will be found out by examining the Windows 10 update version. Very rarely will you ever need to worry about what your OS build is in Windows 10 yet for anything. But for the sake of understanding it a little better, the OS build is a minor release on top of the more major version release. For example, the Creators Update with version 1703 could have several different more minor OS builds that have rolled out for it. Historically, a different build number for mobile operating systems has just been about what area around the world that particular update is rolling out to and it might have a few small features tailored to it. Microsoft doesn’t go into any detail about what the difference is between each OS build, but you can get more information about OS builds from the Microsoft TechNet webpage.
How to find your Windows 10 edition, version, and OS build details
The Settings app lets you get access to all of the information for each of those three things by navigating to the Start > Settings > System > About page. But there is an even quicker way than that also. To do the quicker option, you just type “About your PC” into the search field in the taskbar and then click on the “About your PC System settings” link that appears under the Best match section.
Next, look in the right side pane for the information. The first available is the “Edition” of Windows, so you can find out if you are running on Windows 10 Home or one of the other editions like the Pro.
The next one down the list is the “Version” of Windows, so you can find out if you are running on the Creators Update or one of the other major software updates that Windows 10 has had to date.
Beneath the version is the “OS Build” which is letting you know what the build number of the software is that you have received.
It’s also possible to check out your history of Windows 10 versions from the Update history page. To get there, you just head to the Start > Settings > Update and security > Windows Update and then click on the “Update history” link in the right side pane.
Windows has changed its software information a lot over the years. Before Windows 10, you would have things called service packs inside each version—for example, Service Pack 1, Service Pack 2 and so on. Microsoft has changed that so there are no more service packs, and instead, you just have the version, and OS builds. Understanding what you are dealing with when it comes to editions, versions and builds is important if you are going to be able to know what Windows 10 updates you have received and what features might be available for your computer.

 Email article
Email article