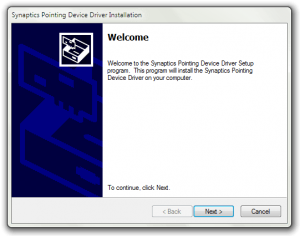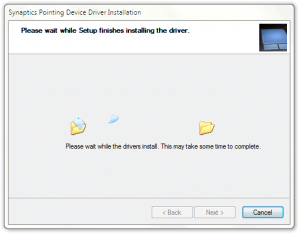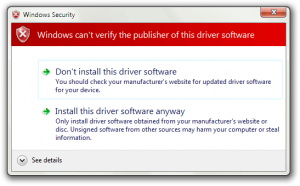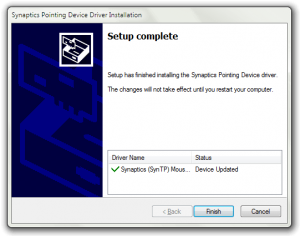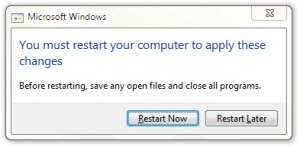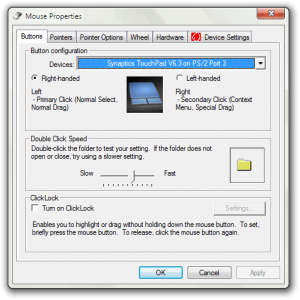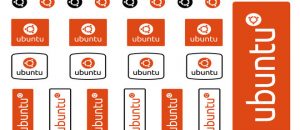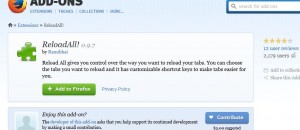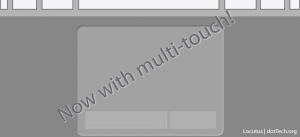 There are several cool things about owning a Mac: for one, you get to look cool in front of the rest of the café; you can be unique. But if I had to choose one feature from a Mac that makes me want to admire Apple’s polish and thoughtfulness, I’d have to say a nice keyboard less crashes Time Machine backups multitouch gestures.
There are several cool things about owning a Mac: for one, you get to look cool in front of the rest of the café; you can be unique. But if I had to choose one feature from a Mac that makes me want to admire Apple’s polish and thoughtfulness, I’d have to say a nice keyboard less crashes Time Machine backups multitouch gestures.
Why multitouch? What’s wrong with my touchpad now?
If you have a regular old touchpad that doesn’t have multitouch, you’re probably wondering what the big deal is. To quote the masters of multitouch, “the more you use the Multi-Touch trackpad, the more you’ll wonder what you ever did without it”. It really is that amazing: scroll here, tap here, a little dragging, and you’re done. It’s more comfortable than other laptop touchpad scroll wheel options, and it just clicks.
How do I get multitouch gestures?
Note: The following directions and screenshots have been written up for a Windows 7 machine. However, multitouch works on Windows XP and Vista also; the directions are just slightly different. For example instead of looking for “Hardware and Sound” in Control Panel for Windows XP, you need to look for “Printers and Other Hardware”.
If you have a Synaptics touchpad, you’re in luck. Synaptics has been releasing driver updates that bring multitouch to standard laptops for at least a year and a half; but due in part to their optional nature (i.e. you don’t have to install them), hardly anyone knows about them. To check to see if you have a Synaptics touchpad, just go to Control Panel -> Hardware and Sound -> Mouse. If there is a Synaptics mouse in the dropdown list, you can use their drivers:
Please note that if your OEM (computer manufacturer) provided a custom driver, you may want to make a system restore point before installing non-OEM drivers.
The next thing you need to do is download the driver for your machine (you will find download links at the bottom of this article). Since Synaptics provides generic drivers for all Synaptics trackpads – regardless of computer model – the only thing you need to make sure is that you download the proper type for your computer (32-bit or 64-bit). After downloading the driver, install it. The installation is just a standard installation. Just hit Next, agree to the terms, wait for installation to finish, etc.:
There is one quirk, though. Windows will ask you to verify if you want to add the new driver to your system, because apparently Synaptics drivers aren’t officially registered with Microsoft, or something. Just hit Install this software anyway:
After telling Windows to install the driver, you only have to wait until the installation finishes. It may take several minutes. The driver has been successfully installed when you see a window similar to the following:
When it’s done installing, you’ll have to restart your computer:
Now you have the drivers installed, but what about the cool gestures? Go to the Control Panel, click on Hardware and Sound, and select Mouse under “Devices and Printers” to bring up the Mouse Properties:
Go to the last tab, the one labeled Device Settings. Click on your current touchpad (make sure to enable it, if disabled) and click on Settings. This will bring up the touchpad settings, which include multitouch gestures:
Now you can go through and select all of the gestures you want. Your options vary by touchpad, but you’ll probably have something similar to the following:
- Two-finger scrolling. This is the classic multitouch scroll common to many a device.
- Rotating. What this lets you do is rotate images in supported applications by running your fingers in a circle.
- Three-finger press. This one lets you open any application with just a triple-tap.
- Three-finger flick. This option lets you go back and forth in programs like picture viewers, web browsers, etc. It’s very sensitive.
The cool thing is the right-side of the settings window shows you previews on what these gestures do and how to use them.
As part of the mouse settings there are also the traditional, non-multitouch gestures available, like the scrolling by swiping a finger down the side of your trackpad. These, however, feel positively archaic compared to multitouch. Although at first the multitouch gestures may feel weird, with a little practice, you’ll be so used to these nice gestures that you’ll wonder how you ever lived without them.
Conclusion
Having multitouch gestures is one of the little things – like Aero transparency – that make computers just that much better. (Aero transparency haters can turn it off, if they wish.) Maybe it doesn’t increase productivity, but it’s a nice thing to have and it looks really nice. If you want to add that little polish, hit the download links below and get scrolling!
Version reviewed: v15.1.22
Supported OS: Windows XP/Vista/Win7
Download size: 34.84MB

 Email article
Email article