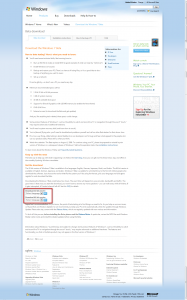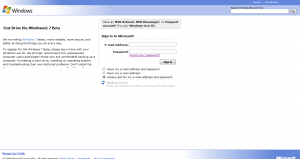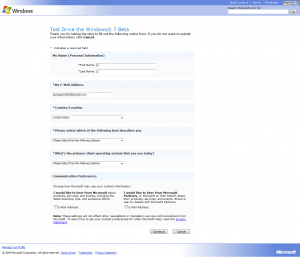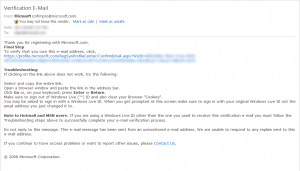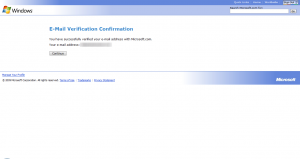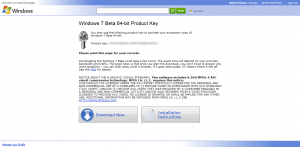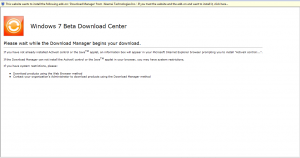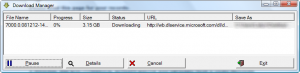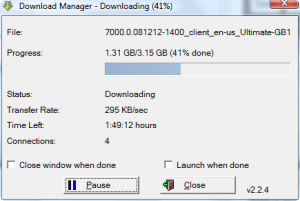Update: If you are ready to remove Windows 7, feel free to read out How to remove or ‘uninstall’ Windows 7 guide to help you on your way.
NOTE: Before you go the Windows 7 website and sign up to download Windows 7 Beta If you are using Chrome or Opera, you have to use Internet Explorer or FireFox. I will explain why later.
NOTE2: There is a known MP3 issue with Windows 7 Beta. When you load your MP3s in Windows 7 Beta with a Microsoft utility such as Windows Media player, some seconds may be cut out. Be sure to backup your MP3s before using them on Windows 7 Beta! To fix this issue, download Microsoft update KB961367 once you are running Windows 7 Beta.
Note3: I would like to thanks the people at SlickDeals for posting a lot of information on the download of Windows 7 Beta since Friday. Information attained from SD is interwoven throughout my posts.
Windows 7 Beta is now officially up for download. You can access the download link from the Windows 7 website or here is the direct link to the download. You will be able to choose either 32 or 64 bit and you can choose from the following languages:Arabic English German Hindi (Hindi is only for 32 bit however) Japanese. Before you download Windows 7 Beta, make sure your computer meets the following system requirements:
- 1 GHz 32-bit or 64-bit processor
- 1 GB of system memory
- 16 GB of available disk space
- Support for DirectX 9 graphics with 128 MB memory (in order to enable Aero theme)
- DVD-R/W Drive
- Internet access (to download the Beta and get updates)
Also note that 64 bit ISO is larger then the 32 bit ISO.
When downloading Windows 7 Beta, you will first have to choose what bit you want (32 or 64) and the language you want (the following screenshot is of the Windows 7 Beta download page):
Once you choose if you want 32 or 64 bit and the language, hit “Go” and you will be promoted to login with your Windows Live account if you have not already. If you do not have a Windows Live account you will have to create one:
After you log or (or if you were already logged in) you will be promoted with a form to fill out. It will ask for information such as name, location, your primary os, etc. If you were on Chrome or Opera, you would not make it to the following page (Chrome keeps ‘loading’ while in Opera you are redirected to Microsoft Search):
It tells you that if you do not want to fill out the form hit “Cancel”. However, if you hit “Cancel” you will not be allowed to download Windows 7 Beta and you will not receive a key.
After you hit “Continue” you may be brought to a page asking you to confirm your email, or you may not (if you are not you can skip the next three screenshots and go directly to the one with the product key):
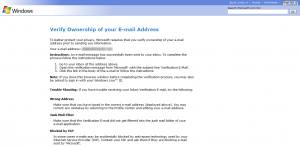 If you are, you will have to check your email. In the email you will get a link that you must click and confirm:
If you are, you will have to check your email. In the email you will get a link that you must click and confirm:
After all that, regardless of if you had to confirm your email or not, you will be brought to a page that will list your product key and links to the download (which will be in ISO format) and to installation instructions:
Be sure to copy down your product key. I suggest you write it on a piece of paper so you have easy access when installing Windows 7 Beta (also take a screenshot for you records). Here is the link to the official installation instructions. Now as I said before at the start of this post, it is recommended that you use Internet Explorer for this whole process. The reason for that is because if you see this page in FireFox the “Download Now” link will not work for you. This is because Microsoft is using a download manager to enable people to download Windows 7 Beta since it is so big. This download manager needs to be installed and will only work in Internet Explorer or FireFox. If you want to download Windows 7 Beta without having to deal with the download manager, here are the following links (English version):
If you are in Internet Explorer or Firefox, you will be brought to this page. If you are in IE you will have to install the ActiveX. If you are in FireFox you will install a Java component:
Install the download manager. After it is done installing you will be prompted were to save your ISO. After that the download will start. This is what the download manager looks like:
If you click on the download and hit “Details” you will get more information about the download such as download speed, etc.:
The download comes in ISO format and after you are done downloading it the first thing you should do is check for ISO integrity (i.e. making sure the program downloaded correctly). You can do it by using this program. Just click + drag the ISO onto md5sum.exe. The program will check it and display the MD5 value for you. You know your file has downloaded correctly if
a) The file size matches the size mentioned below:
32 bit
English version – Size: 2.43 GB (2,618,793,984 bytes)
Arabic version – Size: 2.39 GB (2,567,041,024 bytes)
64 bit
English version – Size: 3.15 GB (3,387,009,024 bytes)
b) The MD5 value shown by MD5sums 1.2 matches the MD5 value mentioned below:
32 bit
English version – MD5: F9DCE6EBD0A63930B44D8AE802B63825
Arabic version – MD5: B08A0F8A8DB0FCF19E812893B6A4D206
64 bit
English version – MD5: 773FC9CC60338C612AF716A2A14F177D
After you have confirmed that the ISO downloaded correctly, you will have burn the ISO to to a DVD in order to be able to install Windows 7 Beta. If you do not have a program on your computer that allows you to burn DVDs (if you have a DVD burner you already should have a program but in case you don’t), I suggest using ImgBurn. Other alternatives include InfraRecorder, CDBurnerXP or Ashampoo Burning Studio Free.
Once you have burned the OS to a DVD, installation of Windows 7 Beta will be no different then all other Windows installations. If you have never installed Windows before, don’t sweat, it is really easy. All you need to do is put in the DVD you burned the ISO on and restart your computer. When/if prompted to “Press a key to boot from CD”, do so. The rest is very self explanatory – instructions are right on the screen. Here are the official installation directions. However, before you insert your CD into your drive and reboot your computer, you have to make sure you have a place to put Windows 7 Beta, i.e. a partition.
Unless you have Vista SP1 (Vista SP1 users can upgrade directly from Vista -> Windows 7 Beta; If you chose to upgrade, you do not have to worry about messing with your partitions because Windows 7 Beta will install over your current Vista installation), you will not be able to directly upgrade to Windows 7 Beta – you will need to give Windows 7 Beta its own partition, i.e. do a clean install. You can either clear out your current Windows partition and install Windows 7 Beta there (this can be done directly from the Windows 7 Beta installation process after you boot your computer but it is not recommended), or you can create a new partition for Windows 7 Beta (i.e. dual boot – a good guide here for new people) which you have to setup before you put in your DVD and boot your computer.
To create a new partition, shrink your current partition, or any other task, the default Windows partition manager should do fine (you can find it somewhere under control panel), assuming you are working with NTFS partitions. If you prefer not to use Windows partition manager, or you have Linux partitions that might need to be deleted/shrunk to make space for Windows 7 Beta, or for whatever reason, I suggest using GParted. However, GParted is a Linux program so it cannot run natively in Windows – you will have to download it, burn the iso to a disk and reboot your computer (the ISO can be put on a CD-R/RW, does not have to be a DVD). You can only run GParted as a LiveCD. If you want to be able to use a partition program that you can run in Windows without having to reboot, try Easeus Partition Manager.
Alternative Windows 7 Beta installatin method:
If you do not want to install Windows 7 Beta directly onto your computer, you can try to install it virtually. The advantage of virtulizing Windows 7 Beta vs installing it directly onto your hard drive is that you will be able to run Windows 7 Beta inside of your current OS, the files on your current Windows partition/installation will be untouched, you will not have to give Windows 7 Beta its own partition, and if you want to get rid of Windows 7 Beta you can easily do so with a click of a button. The disadvantage is that virtulizing will be a bit more slow then installing it directly onto your hard drive and you may have some compatibility issues depending on which virtulization software you used.
There are three programs you can use to install Windows 7 Beta virtually. The best one that I recommend using is VirtualBox. However, VirtualBox does not officially support Windows 7 yet but people have tested it out and some got it to work while others didn’t. When installing Windows 7 Beta with VirtualBox, tell VirtualBox that you are installing Vista since, according to Microsoft, Windows 7 Beta is closest to that OS. Visit Raymond.cc for a step by step guide on how to install Windows 7 using VirtualBox. This guide may be also be helpful for people who are having trouble getting Guest Additions working in VirtualBox for Windows 7 (you must enable Guest Additions for Windows 7 to work properly in VirtualBox). If you chose to install Windows 7 Beta via VirtualBox, you will not need to burn the ISO to a DVD. You will be able to load the ISO directly from VirtualBox.
If you have Windows XP Professional, Windows XP Tablet PC, Windows Server 2003, Windows Vista Business, Windows Vista Enterprise, or Windows Vista Ultimate, you may consider using Virtual PC 2007 instead of VirtualBox. Virtualizing Windows 7 Beta with Virtual PC 2007 works effortlessly.
If you cannot get VirtualBox or Virtual PC 2007 to work with Windows 7 Beta, you can try VMWare Server.
Good luck with Windows 7 Beta – I will post my impressions on it after I get it up and running.

 Email article
Email article