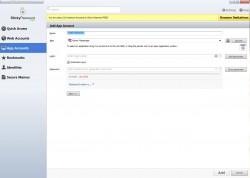 Spending a lot of time working with computers and the internet would mean creating a number of user accounts. Be it the social media, personal email, work email, bank accounts, or accessing web applications, a person has to remember lots of usernames and passwords, the latter of which should be long and complex in nature. More importantly, with newer and ingenious viruses and Trojans appearing on the net, simply storing passwords in a plain-text document would mean that the usernames and passwords may be vulnerable to hackers. This can be prevented by using a secure password manager which not only stores your passwords, but also protects them with encryption. That is what Sticky Password does.
Spending a lot of time working with computers and the internet would mean creating a number of user accounts. Be it the social media, personal email, work email, bank accounts, or accessing web applications, a person has to remember lots of usernames and passwords, the latter of which should be long and complex in nature. More importantly, with newer and ingenious viruses and Trojans appearing on the net, simply storing passwords in a plain-text document would mean that the usernames and passwords may be vulnerable to hackers. This can be prevented by using a secure password manager which not only stores your passwords, but also protects them with encryption. That is what Sticky Password does.
WHAT IS IT AND WHAT DOES IT DO
Main Functionality
Sticky Password is a password manager that stores and encrypts your login details, plus allows you to store form data, provides you a place to write and store memos, and store bookmarks. Once stored, Sticky Password makes it easy to log into websites by filling in usernames and password with one click. And Sticky Password not only stores the login details for websites but over a dozen desktop applications, too.
The following is a short Sticky Password demo:
Pros
- Supports logins for websites and desktop programs
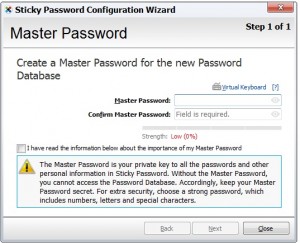
- Store login details in encrypted form, meaning only people that know the ‘Master Password’ can access your logins
- Has the ability to automatically lock itself after X minutes of inactivity, mitigating the chances that someone uses your passwords when you go away from keyboard
- Encryption is AES 256-bit by default but you can change it to different encryption type if you want
- Automatic form filling for login screens
- Excellent browser integration, with plugins for Internet, Firefox, Chrome, and Opera (plus other less popular browsers including Flock, SeaMonkey, Comodo Dragon, and Yandex)
- Plugins for Firefox, Chrome, and Opera add a button instead of a whole toolbar
- When you run Sticky Password for the first time it automatically checks your browsers to ensure that their built-in password managers are disabled so as to not conflict with Sticky Password
- Ability to add custom fields, meaning you can also use it for websites that require username and password plus other things for login
- Has Password Generator to create complex passwords
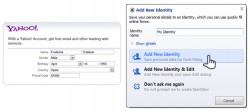 Supports the ability to store non-login forms (e.g. name, address, phone number, etc.) via the Identities, Credit Card, and Bank features
Supports the ability to store non-login forms (e.g. name, address, phone number, etc.) via the Identities, Credit Card, and Bank features- Allows users to create and store encrypted memos (text memos only, no images)
- Has the ability to store bookmarks
- Can be made portable (i.e. can be put on a USB flash drive along with your database)
- Can import login details from other browsers and password managers, including Internet Explorer, Firefox, Chrome, Opera, Roboform, KeePass, and LastPass
- If you don’t want password authentication (i.e. don’t want Master Password), you can use USB or Bluetooth authentication instead
- Has the ability to share logins with others that use Sticky Password via a self-destructing, password protected shareable file
- Has a built-in virtual keyboard, to help you avoid keyloggers when using Sticky Password
- Has an iPhone/iPad/iPod Touch app
- Has free and paid versions
Cons
- Free version allows maximum of 15 logins and 1 identity, and doesn’t support Bluetooth authentication (paid version allows unlimited logins, unlimited identities, and supports Bluetooth authentication)
- No option for cloud sync, for those that want it
- For get the portable version you need to first install the program
- When saving logins for desktop programs, it won’t automatically prompt you to save the login (like it does for websites inside browsers) — you need to manually tell Sticky Password to save a login
- Sets desktop program logins to automatically login when you run the desktop program. This is convenient if you only have one login you use with a desktop program but is very annoying if you use multiple different logins with the same program. If the latter is applicable to you, you need to manually disable automatic login for the specific login details stored inside Sticky Password.
- Unlocking the program is a bit cumbersome after it has been locked (e.g. after you have been inactive for 10 mins, the program will automatically lock itself and you must unlock it with your Master Password before you can use it). For example, both Roboform and Sticky Password prompt you with a visual prompt when you visit a website who’s login details are stored in the programs. However, when Roboform is locked you are still prompted to login with your stored username/password when you visit a relevant website — you just cannot actually login or view the login details before entering your Master Password. With Sticky Password, however, you must manually unlock Sticky Password first — it will not show you its regular prompt when it is locked. Once you unlock Sticky Password, then its regular prompt will be shown when you visit a relevant website. I realize the developer probably did this for security purposes (e.g. you don’t want to show an unknown user that you have 5 Gmail logins) but it hurts user-friendliness.
- No Android, Windows Phone, and BlackBerry app
- iOS app hasn’t been updated in almost two years and you must manually export your database from Sticky Password to your iPhone/iPad/iPod Touch — there is no sync capability
Discussion
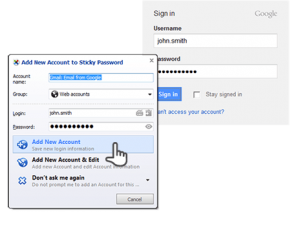 Sticky Password is a reliable tool for those who would like to store their usernames and passwords on their computers in a safe way. Immediately after installing Sticky Password, you will be asked to create a master password which is used to lock or unlock the program. If you want to use the auto form fill ability, you will be asked to install a plugin or an add-on compatible with your browser. (Internet Explorer, Chrome, Firefox, Opera, Flock, SeaMonkey, Comodo Dragon and Yandex are supported.)
Sticky Password is a reliable tool for those who would like to store their usernames and passwords on their computers in a safe way. Immediately after installing Sticky Password, you will be asked to create a master password which is used to lock or unlock the program. If you want to use the auto form fill ability, you will be asked to install a plugin or an add-on compatible with your browser. (Internet Explorer, Chrome, Firefox, Opera, Flock, SeaMonkey, Comodo Dragon and Yandex are supported.)
The program creates an icon in the system tray and another beside the address bar of your browser, both of which can be used to manage your data.
To store a login with Sticky Password, simply open up the website you want and, when you enter your username and password, a pop-up will ask whether you want to store that information with Sticky Password (aka create a new account). Once you confirm that you want to create a new account, it will save the login details and automatically enter the username and password when you open the website the next time.
If desired, you can store multiple logins for the same website (for example, multiple Gmail accounts). Once you open a website with multiple stored logins, you will be presented with a pop-up listing the various accounts and you can choose which account details you want the program to use.
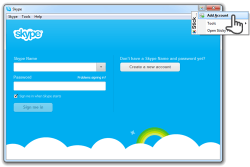 Aside from websites, Sticky Password also has the ability to store login details for desktop applications. Officially, the developer of Sticky Password lists the following program as supported (excluding browsers):
Aside from websites, Sticky Password also has the ability to store login details for desktop applications. Officially, the developer of Sticky Password lists the following program as supported (excluding browsers):
- ClassicFTP
- Google Talk
- wakoopa
- Dropbox
- Filezilla
- iTunes
- Skype
- SmartFTP
- The Bat!
- Trillian Astra
- Windows Live Messenger
- Yahoo Messenger
- Digsby
- QIP
However, as per my tests, I’ve found that Sticky Password works with some programs not listed in the official list, like WinSCP. So it isn’t entirely clear if Sticky Password works with all desktop programs or just a select few, and if just a select few then which ones.
To store logins for desktop applications, launch Sticky Password, go to create a new login, and select the application. On selecting the required application, you will be asked to fill in the username and password, select whether you want to automatically log in, and then click add. If you cannot select the application from the drop-down menu, you can browse for its EXE or use the pointer tool to point to the login fields inside the program’s window. Once a login is created, the Stick Password automatically fills the username and password the next time you open the application. If you want to disable this automatic filling feature (e.g. you may have multiple logins you use for a particular program, like Skype), you have to edit the stored login, go to ‘Options’ and uncheck ‘Automatic log-in’.
While Sticky Password does not have the ability to sync your data via the cloud (for those that want to do cloud sync — I personally don’t), you can create a portable version of the program by exporting the program and your data so that they can be used to automatically login on other computers. The saved file can then stored on external media, such as a USB device, and taken with you wherever you go.
Conclusion and Download Link
Overall, Sticky Password is an excellent password manager. It has excellent browser integration, is very easy to use, and even supports desktop applications. Sure the free version is very limited (15 logins and 1 identity only) but $29.99 for the full version is a very small price to pay for the convenience this program provides. I have been a Roboform Pro user for a while and I attest that Sticky Password is as good, if not better, than Roboform Pro.
If you like what you see in Sticky Password, you can use the free version as a stepping-stone for the full version. However, if you don’t want to pay for a password manager, you can check out dotTech’s review on best free password manager for Windows.
Price: Free, $29.99
Version Reviewed: v6.0.8.437
Supported OS: Windows XP/Vista/7
Download Size: 13.8MB
VirusTotal Malware Scan Results: 0/42
Portability: Not portable — installation is required, but you can make it portable after installation

 Email article
Email article



