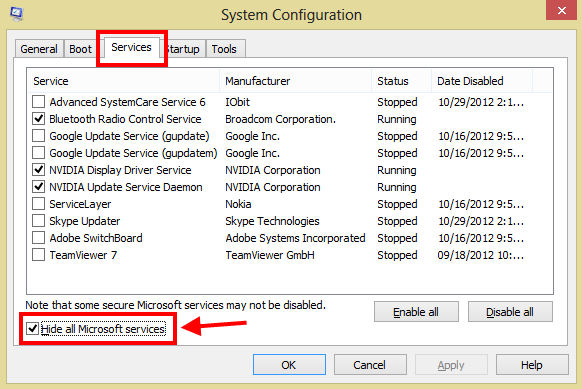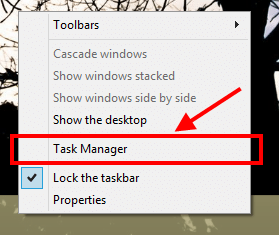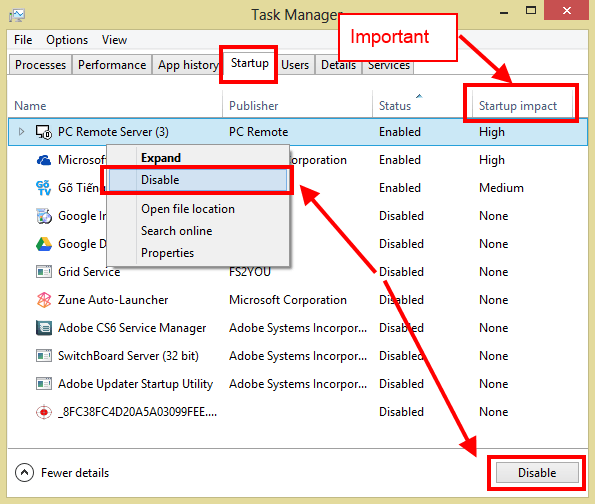Startup speed in Windows is always a concern for many users. Step by step, each newer version of Windows has improved in this arena. According to a test by PGMag, Windows 8’s startup speed is over two times faster than Windows 7. This is a good improvement, yes, but it can be increased if you know to control startup programs, apps, and services. In this article, I will show you how to disable unnecessary startup items to improve your Windows 8 boot speed (aka decrease Windows 8 boot time — the time it takes to boot up)
The steps shown in this guide work on Windows 8 PCs and tablets.
PART 1: HOW TO DISABLE STARTUP SERVICES
The first step to speeding up Windows 8 boot is to disable unnecessary services that start themselves on Windows boot. Luckily, Windows 8 (and previous versions of Windows, for that matter) come with a built-in tool allowing you to easily disable these unnecessary services.
To disable unnecessary startup services on Windows 8, do the following:
- Press Windows + R hotkeys to open the “Run” dialog.
- When the Run box opens, type “msconfig” (without the quotes) and press “OK”.
- Now you should see the “System Configuration” window. From this window, select the “Services” tab.
- Now, you can see the list of services that start automatically when you boot Windows. From this list you can simply disable any services that don’t need to run automatically at Windows boot. Enabling a service is done by checking the checkbox for the service while disabling is done by unchecking the check box for the service. You can also use “Enable All” and “Disable All” to quickly enable/disable all the services.
Take note this list consists of Microsoft services and third-party services. If you are not an expert user, you will not want to disable any Microsoft services otherwise you may accidentally stop some important features of Windows. You can make it so you only see non-Microsoft services by checking the box for “Hide all Microsoft services”.
There is no magical wand to help you guess which services need to run at Windows boot and which don’t. The general rule of thumb is any services related to your computer hardware (such as NVIDIA graphics related services or Bluetooth) should not be disabled. All third-party software related services can be disabled; for example, I can disable Google Update service because I don’t need it update my Google Chrome automatically in background (but I still can check for new version of Chrome when I open it). Do note by disabling some services you may interfere with the related program. If you are unsure, you can simply google the service names to find out if they are safe to disable.
- Once you have done, click the “OK” or “Apply” button. You will be ask to restart your computer right now or later to apply your changes. You can restart whenever you want — you don’t necessarily need to do it now.
Done! Now proceed to the next step.
PART 2: HOW TO DISABLE STARTUP PROGRAMS AND APPS
The second step in making your Windows 8 PC or tablet boot faster is disabling unnecessary programs and apps from starting at Windows boot. Like the management of startup services, Windows has had the built-in capability to disable startup programs and app. Prior to Windows 8, however, that was done via the “System Configuration” window we worked in for services. Starting in Windows 8, management of startup programs and apps is done via “Task Manager”.
To start disabling programs and apps that slow down your Windows 8 boot, do the following:
- Right click or long tap on the taskbar in desktop mode and choose “Task Manager”.
- Once Task Manager is open, go to the “Startup” tab.
- Via the “Startup” tab”, you can disable a startup program/app by right-clicking or long-tapping on it then choosing “Disable”; or select it and click the “Disable” button.
The most important information you in this “Startup” tab is the “Startup impact” column. This column tells you how much of an impact a program or app as on your startup boot times, as measured by Windows 8. An app’s startup impact level is measured by the use of CPU and disk during Windows boot. Based on that, each program or app is assigned one of four levels of startup impact: none, low, medium, and high.
Typically, the “high” startup impact items that you want to disable, the “medium” startup items are ones you should consider disabling, and “low” or “none” startup impact items don’t need to be messed with. Take note, however, just because a program or app has “high” or “medium” impact doesn’t mean you should disable it. There may be some programs or apps that you want running automatically on Windows boot, such as your anti-virus program. It all depends on your needs. Again, there is no magic wand — google anything you are unsure of.
- Close Task Manager when you can disabled all that you desire.
Done!
CONCLUSION
Although Windows 8’s startup time is much improved, you can make it more faster by properly managing startup services, programs, and apps. However, do it responsibly — disabling the wrong service, program, or app can put you in a world of hurt. Have fun!

 Email article
Email article