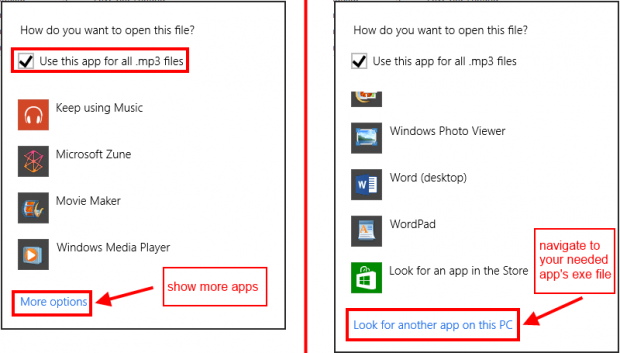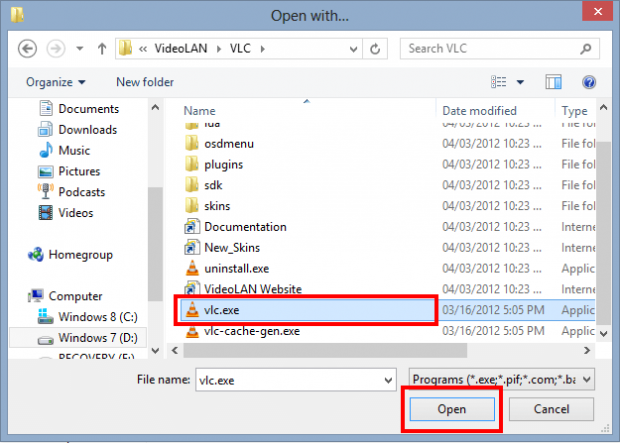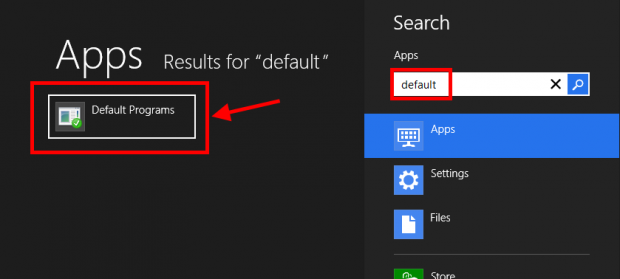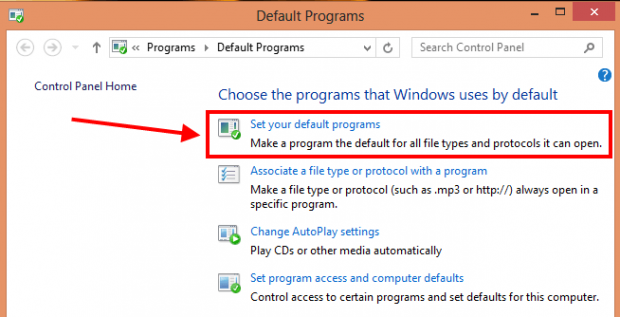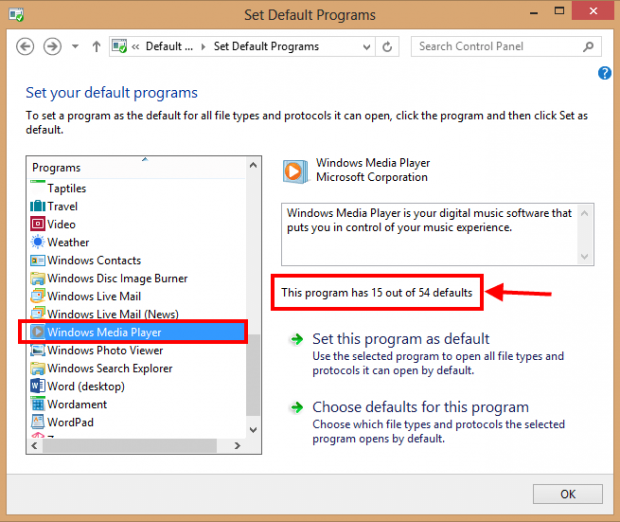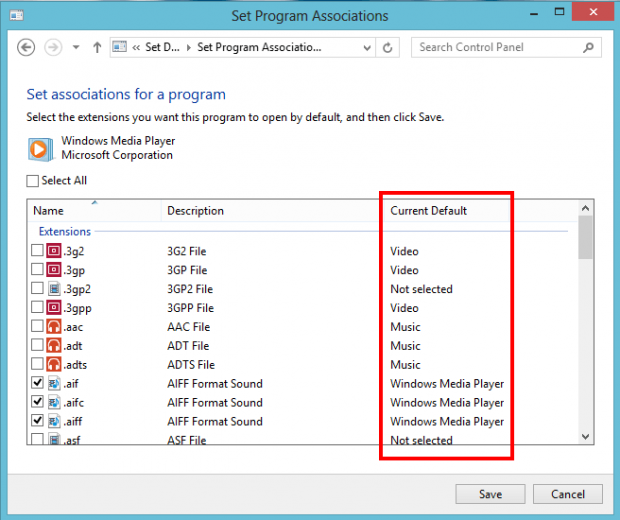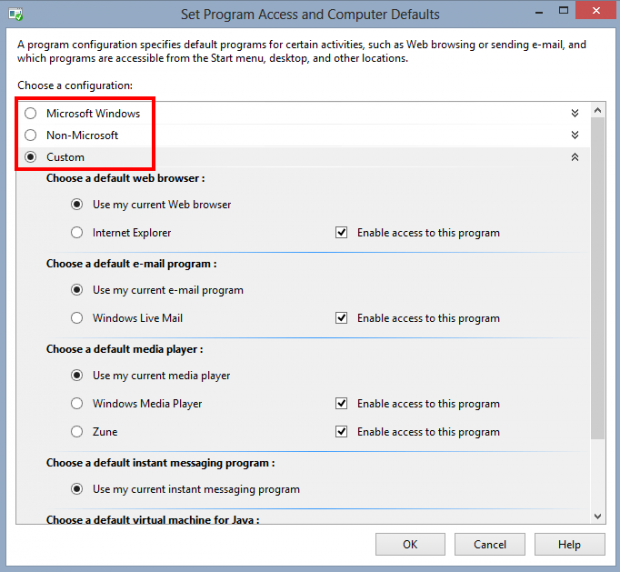Although Windows 8 provides two completely different environments (desktop and Modern UI/Start screen), it seems Microsoft wants Windows Store apps to take advantage of all user actions by default… even if a user is in desktop mode. For example, when I open a MP3 file or a video clip, Windows 8 will call the Music app or Video app instead of opening Windows Media Player (WMP) like Windows 7 does. For non-touch users, a Windows Store app is someway uncomfortable to use with mouse and keyboard because it requires many touch gestures to navigate, and running apps in full-screen all the time can be very annoying. Therefore, most desktop and laptop users probably want to use their non-Windows-Store, traditional programs to perform the required job. In this article, I not only show you how to quickly change the default programs for specific file types but also guide you how to control these default programs throughout your system — regardless of if you are on desktop or Modern UI.
Take note that even though this guide is for desktop/laptop users that are annoyed with Windows Store apps, tablet users can do the same thing, if desired.
HOW TO QUICKLY CHOOSE DEFAULT PROGRAM FOR SPECIFIC FILE TYPE
To quickly tell Windows to associate a specific program with a specific file type, do the following:
Note: For example purposes, I’m showing an MP3 file in this guide. However, these steps can be done for any other file type.
- Navigate to a file that has the file type that you want the default program of.
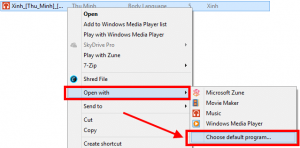 Right-click (or long-tap) on the file, got to “Open with” -> “Choose default program…”
Right-click (or long-tap) on the file, got to “Open with” -> “Choose default program…”- Once you select “Choose default program…” there will be a popup dialog to allow you to choose your default program. This window will show you a list of apps that Windows 8 thinks you will want to use to open that particular file type. If the app or program you want is in the list, make sure the box for “Use this app for all .XXX files” is checked and select the program you want.
If the program you want to use is not on the list, you need to tap or click “More options” to display a larger list of programs or apps Windows 8 thinks you should use. If the program you desire is in that list, make sure the box for “Use this app for all .XXX files” is checked and select the program you want.
If the program you want is still not being shown, you need to tap or click “Look for another app on this PC”. Once you tap that, you need to manually browse your computer or tablet and find the program’s executable (.EXE) file, select it, and do “Open”. For instance, the program VLC Player doesn’t appear in the list, so that I need to navigate to its EXE file.
Once I do that, VLC Player will open all my MP3 files.
Done! Regardless of how you did it, once you do the above for a specific file type, you should now see all files of that type being opened in the program you selected. The best part is you can always repeat these steps if you ever want to change the default program for a particular file type. You can repeat these steps as many times as you like.
HOW TO MANAGE ALL DEFAULT APPS
Since Windows XP, Microsoft provides a setting in Control Panel called “Default Programs” to help you control the default programs for all file types in Windows. Windows 8 has this “Default Programs” from where you can manage all your default programs.
To open “Default Programs” in Windows 8, open Search (Windows + F hotkeys or swiping on the right edge of screen for Charms bar -> Search) and type “default” (without the quotes). After that, you need to click the “Default Programs” result on left side.
Once the Default Programs has opened, you will see that there are many options for you to pick from. For the purposes of this guide, I will show you how to use the “Set your default programs” option because this option allows you to set a program as the default for all file types it can open.
Let’s say you want Windows Media Player to open all media files (e.g. MP3, videos, etc.) and not Music app or Video app. To do that, do the following:
Note: While this guide uses Windows Media Player as an example, you can do this with any program.
- In “Default Programs” window, choose “Set default programs”.
- In the window that opens, select “Windows Media Player” from the left list. When you select “Windows Media Player”, you will be told Windows Media Player can open up to 54 file types but is currently only set to open 15 and you are given two options “Set this program default” and “Choose defaults for this program”.
- If you click “Set this program default” it will make Windows Media Player open all 54 file types. That means Windows Media Player will open all of the file types it can possibly open, such as MP3, MP4, etc.
- In contrast, if you don’t want Windows Media Player to open all 54 media file types but rather only a select few, you should select “Choose default for this program”. This option shows you all of Windows Media Player’s supported file types and you choose what file types you want Windows Media Player to be associated with as the default program. The “Current default” column in this window helps you determine which file types already have Windows Media Player as the default and which don’t. To set (or remove) Windows Media Player as the default for specific file types, simply check (set) or uncheck (remove) the boxes next to each file type. After that, just simply click the “Save” button.
Done! You can repeat the above steps for any program you want to manage.
HOW TO CHANGE COMMON TASK DEFAULTS
There are some common tasks in your system who’s defaults can be easily changed with a click. In Windows 8, common tasks are web browser, e-mail, media player, instant messaging, and virtual machine for Java. From the same “Default Program” window described above, you can change all of these common task defaults at one time by clicking “Set program access and computer defaults”.
When you click “Set program access and computer defaults”, a new window should open. From there, there are three groups for you to choose: “Microsoft Windows”, “Non-Microsoft”, and “Custom”. If you choose “Microsoft Windows”, then all of current common task defaults will be replaced by Microsoft’s programs. For instance, default web browser will be made Internet Explorer, and default media player will be made Windows Media Player. On the other hand, picking the “Non-Microsoft” option will choose non-Microsoft program as the default for common tasks; the “Custom” option allows you to mix and match — you pick if you want to use Microsoft or non-Microsoft apps for each common task.
CONCLUSION
Enjoy!

 Email article
Email article