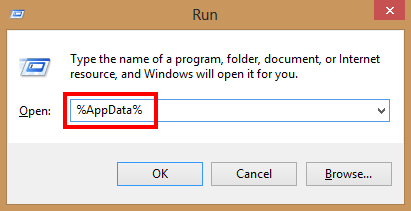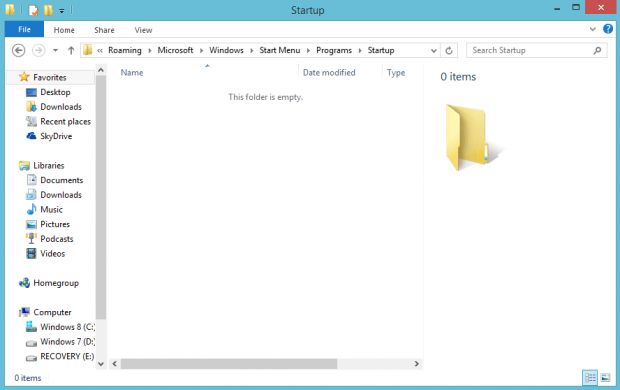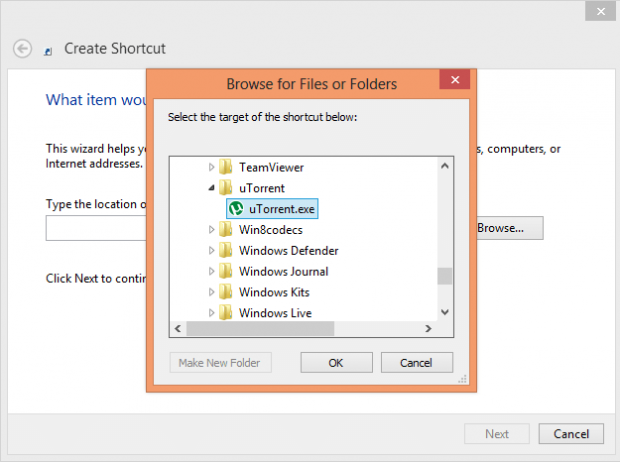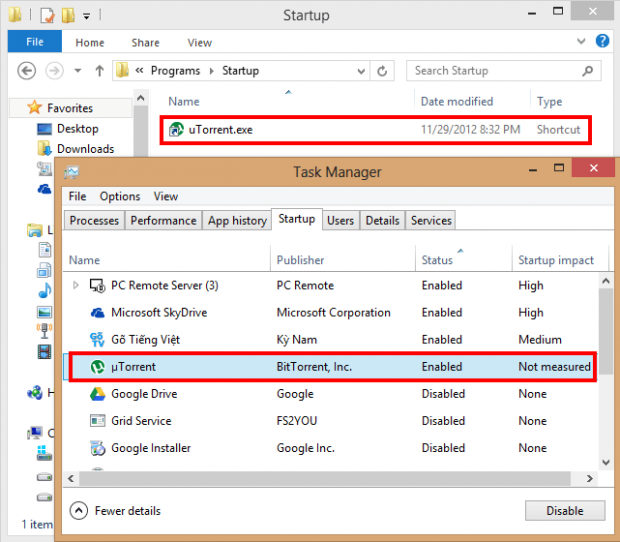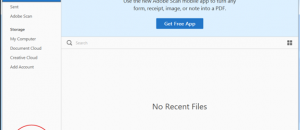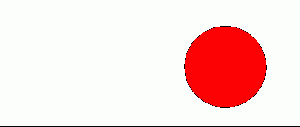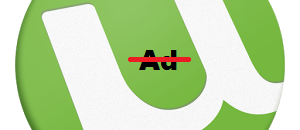Windows 8 brings huge changes to user experience such as Start Screen, Windows Store apps, and Modern UI. Beside that, it also changes many small things that you won’t notice until you need them. In another article, I showed you how to manage startup apps via Task Manager. But how about if you want to add a new startup app or process to the list, not remove an existing one? You may know this job in Windows 7 can be done easily by creating a shortcut of the program in “Startup” folder in Start Menu. As there is no Start Menu in Windows 8, figuring out where the “Startup” folder is, is more difficult in Windows 8. In this article, I will show you where the Startup folder is and how to add new startup apps or processes.
WHERE IS STARTUP FOLDER IN WINDOWS 8?
You need to do the following steps to open Startup folder:
- Press the hotkeys Windows + R. Or, if you are using a tablet, swipe from the right edge of your screen, pick “Search”, then enter “run” in to the box; after that, tap the “Run” result on the left side of your screen.
- Once the Run dialog has opened, you have to enter “%AppData%” (without the quotes) and then click OK.
- Once you click/tap “OK”, a new window will open. In the new window, navigate to \Microsoft\Windows\Start Menu\Programs.
Once you get there, you have found your Startup folder.
HOW TO ADD NEW STARTUP APP OR PROCESS
Once we know where the Startup folder is, it is quite easy to make an app or process automatically run at Windows boot. However, before I show you how, you should know that each user account on your computer has its own Startup folder. Therefore, when you put an app shortcut in a user account’s Startup folder, it only will auto start when you login to that particular account. Additionally, the method to add new startup apps is creating a shortcut to the apps’ EXE files. You need to remember not to copy or cut the actual EXEs of your apps to Startup folder, otherwise you will break your app or program — not only will it not start at Windows boot but it won’t run at all.
That said, to add new startup apps or processes, do the following:
- First of all, of course, you have to open the Startup folder just like how I described in the above section “Where is Startup folder in Windows 8?”.
- Once you are in the Startup folder, you need to create a shortcut to the app or process you want to autorun. To create a shortcut, you just need to right click/long tap on empty space in the Startup folder and then choose New –> Shortcut.
- When you click/tap New –> Shortcut, a new window will open. In this “Create shortcut” window, click the “Browse” button to select the executable file (EXE) of the app or process you want to auto start. Then just click Next and Finish.
Once you do that, you are done — the app or process will now auto run at Windows boot/login!
Interesting Note
Remember how Task Manager on Windows 8 has a startup control list? It is worth noting that Task Manager will display any and all apps/processes you manually add to the Startup folder in Task Manager’s Startup list. In other words, you can easily disable or enable your manually-added startup apps or processes via Task Manager… you no longer have to mess with the Startup folder after the initial add.
Do realize, however, disabling an app/process via Task Manager Startup list does not delete the related shortcut from the Startup folder. If you want to remove the shortcut from the Startup folder, you need to do it yourself.
CONCLUSION
Although Windows 8 has many positive changes, it also causes a lot of confusion. Startup folder is one of them. Thanks to this guide, you can figure out… what you already knew in Windows 7. Enjoy!

 Email article
Email article