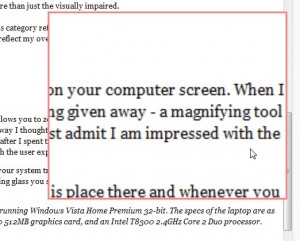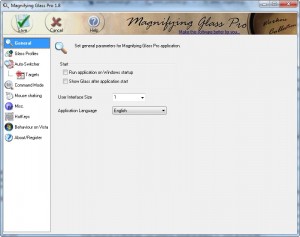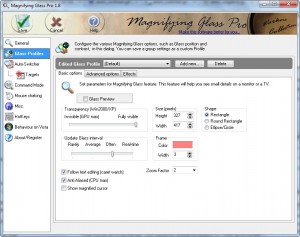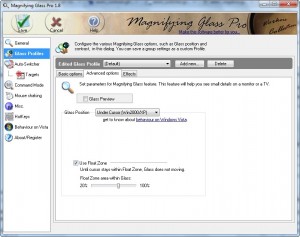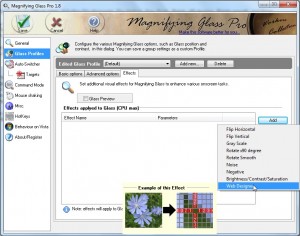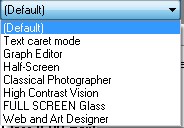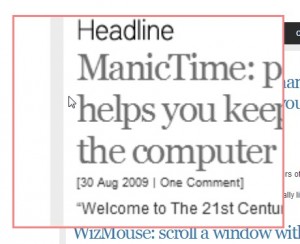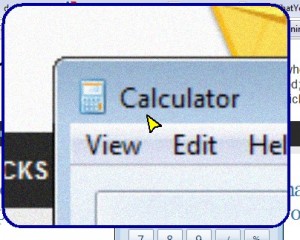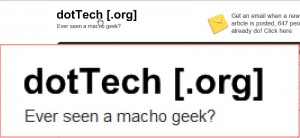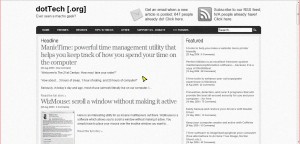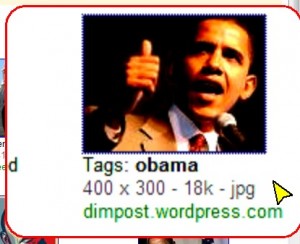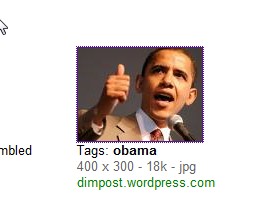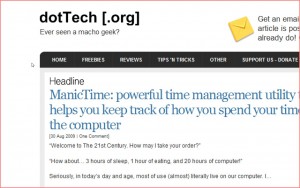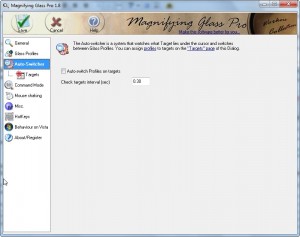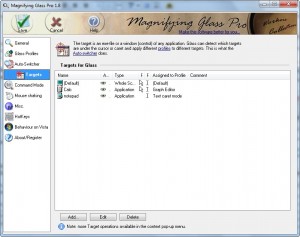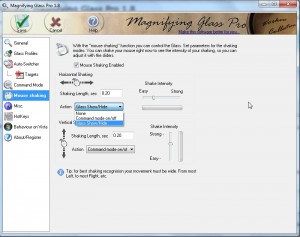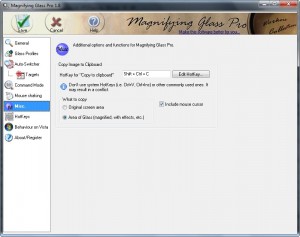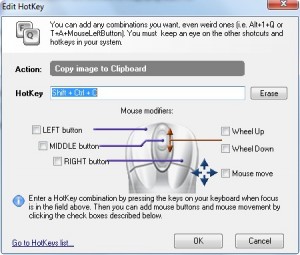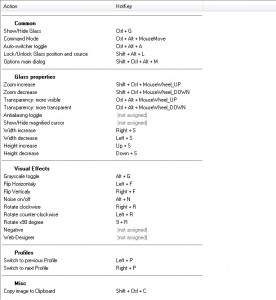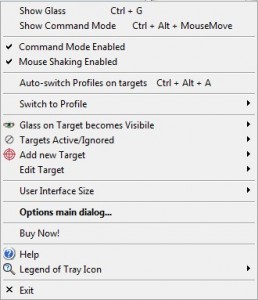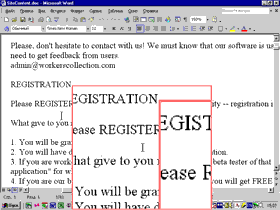{rw_text}Software reviewed in this article:
Magnifying Glass Pro by Workers Collection
Version reviewed:
v1.8
Software description as per the developer:
The Magnifying Glass Pro utility is a virtual magnifier (virtual lens, screen-zoomer) that enables you to enlarge (magnify) text and graphics as they are displayed on your computer monitor or attached television screen, or projected onto a larger media during a presentation (e.g., using an application such as PowerPoint). As you pass your mouse cursor over a section of the viewing area, the display is magnified making it instantly more readable and accessible. In addition, you can apply a variety of visual effects and enhancements to that display.
Supported OS:
Windows 95 and higher
Price:
$24.95 (USD) for a single license, with significant discount of multiple license purchases.
Ashraf’s note:
This review was originally write on September 1, 2009. It has been minorly tweaked and updated before being republished today.
P.S. I used an image of President Obama in this review to illustrate a feature of Magnifying Glass Pro. The image implies no political affiliation nor is it politically motivated in anyway; I am not for nor am I against President Obama. I used Obama’s picture because I figured that is the only image I could use with no chance of facing a lawsuit claiming misappropriation.
{/rw_text} –>
{rw_good}
- Straightforward and easy to use.
- Users can setup the magnifier to work in many different ways for different scenarios.
- Works with hotkeys.
- Users can take screenshots of what you magnify.
- Interesting “mouse shaking” feature.
- Useful “auto profile switcher” that can automatically change the magnifier to a different profile when a certain program is running.
{/rw_good} –>
{rw_bad}
- No option to hide mouse cursor while using magnifier.
- “Auto profile switcher” needs minor tweaking to be more consistent.
- Turns off Windows Vista/Win7 Aero.
{/rw_bad} –>
{rw_score}
{for=”Ease of Use” value=”9″}Because of how many features it has, a user may get overwhelmed when using all the program but overall very easy to use.
{/for}
{for=”Performance” value=”9″}Responsive and not too heavy on computer resources – works extremely well. There are two aspects that could use improvement, though: The ability to hide the mouse cursor while using the magnifier and become compatible with Vista and Win7 Aero.
{/for}
{for=”Usefulness” value=”6″}Although most everyone will not need a magnifying glass tool, the amount of features this program has, it may appeal to a little more than just the visually impaired.
{/for}
{for=”Price” value=”7″}Considering all the advantages Magnifying Glass Pro gives over other magnifying tools – such as Windows’ built in magnifiers – $24.95 is not a bad price to ask for this product. Still, I feel $19.95 would be more attractive.
{/for}
{for=”Final Score” value=”8″}
{/for}
{/rw_score} –>
{rw_verdict}[tupr]
{/rw_verdict} –>
Magnifying Glass Pro is a software that allows you to zoom in and magnify content on your computer screen. Before I started to review this software, I thought “great another crapware software – a magnifying tool already comes with Windows”. However after I spent time using this software, I must admit I am impressed with the amount of features it has and how smooth the user experience is.
MGP (Magnifying Glass Pro) runs out of your system tray. When you run it, an icon is place there and whenever you want to activate/deactivate the magnifying glass you simply left click on the system tray icon (or you may press Ctrl + G if you want to use hotkey). By default the magnifiying glass is set to appear under your mouse cursor and act as a “float box”. In other words the magnifying glass box will move as you move your mouse towards the edges of the box instead of the mouse being frozen in the middle:
The magnified box sort of “floats” as you move your mouse around hence the name “float box”. This “float” ability is useful if you like to use the magnifier to help you read text (i.e. the mouse will not be smack dab in the middle of the text while you try to read). However if you find this to be annoying, do not worry; MGP gives you great customization abilities and you can change how your magnifying box and mouse behave easily.
If you right click on the system tray icon and select “Options main dialog…” you can start customizing MGP to your liking:
Just select “Glass Profiles” and make the desired changes you want:
These are the “basic” options you have:
Transparency (Win2000/XP): This option applies to Windows XP and Windows 2000 only. It is used to increase or decrease the visibility of the Glass over the area of your screen being magnified.
Zoom factor: The Zoom factor setting enables you to control the amount of magnification provided by the Glass. Select a value from the drop-down list or select Enter any to type a value. The Zoom values 0.7 through 1 actually reduce (de-magnify) the view provided by the Glass. Zoom values great than 1 increase (magnify) the view provided by the Glass.
Update Glass Interval: This setting determines the frequency (in seconds) at which the area magnified by the Glass is updated (refresh rate) as the Glass follows the cursor. The more often the view is refreshed (e.g. 0.01), the clearer and more immediate the magnified image will be. However, frequent updating requires the use of additional system resources and must be used cautiously. At a slower update rate, the magnified image may actually “twitch” as the Glass lags behind the cursor. The goal is to find a setting that provides the best image you can get based on your system resources and other CPU-intensive settings.
Caret watch: When this setting is enabled, the Glass follows both the mouse cursor and the text cursor (caret). Otherwise, the Glass follows only the mouse cursor.
Anti Aliased (CPU max): When anti-aliasing is enabled (this check box is selected), the edges of objects in the magnified area under the Glass are slightly smoothed. This setting can be used to remove the jagged edges that result from some zoom modes.
Show magnified Cursor: When this setting is enabled, the mouse or text cursor is magnified the same as other objects/text in the area magnified by the Glass. A magnified cursor may, in fact, obstruct the view of other objects, however, in which case, you can disable this setting.
When the “Show magnified cursor” option is enabled, screen edges are more fully and conveniently displayed on the Glass, especially when the cursor is placed near those edges.
Size (pixels): The size of the Glass determines the area of the screen that is magnified at any one time. The size is specified in pixels.
Frame: A visible frame distinguishes the area of the screen that is magnified by the Glass. You can choose the color of that frame as well as the width of the lines that make up that frame. To limit the visibility of the frame (not recommended because it’s easy, then, to “lose” the Glass), set the color close to or same as your desktop or application background color.
Glass Preview: As you determine the best Glass settings for your system, it is useful to enable the Glass Preview to instantly view the effect of each change. You can easily toggle the preview on and off as needed. Otherwise, the Glass is not visible while working in the MG Pro options.
“Basic” options descriptions courtesy the developer.
“Advanced” options basically deal with how the magnifying glass is positioned while you use it. From the “Glass Position” drop down menu you can change how the magnified area is displayed to you:
- Under the mouse cursor. When this setting is enabled, the Glass (magnified area) is centered directly over the cursor. This is the mode most users prefer, since the eye naturally follows the cursor movement. This mode will work on Vista but it will disable Aero. “Use Float Zone” is an option that allows you to, if enabled, make the Glass “float” following your mouse movement. If disabled, you mouse will be centered in the middle of the glass.
- Corner tracker. When this setting is enabled, the cursor is positioned at one of the corners of the Glass (magnified area) and the Glass follows the cursor. As the cursor moves near the edge of the screen, the Glass position changes, relative to the cursor, to accommodate the screen location. You can control the spacing between the cursor and the Glass by adjusting the Offset from cursor (pixels) setting. The default is 30 pixels.
- Fixed elusive. In this mode, the Glass remains in a fixed position on your screen unless the cursor moves into the magnified area, in which case, the Glass moves to a new fixed position automatically. This Glass Position is especially useful when typing in a word processor or other text-based application because you can focus on the magnified area as you type without affecting existing text.
- Fixed position. In this mode, the Glass remains in a fixed position on your screen. It does not move “out of the way” as the cursor passes into the magnified area, as happens with the Fixed elusive position (see above). Mouse clicks pass through Glass check box setting works on Vista but is kind of quirky.
- Full screen. In this mode, the Glass is full screen.
“Advanced” options descriptions courtesy the developer.
From the “effects” tab you can add multiple different cool effects to your Glass/magnified area (flip horizontal, flip vertical, gray scale, rotate 90 degrees, rotate [smooth], noise, negative, brightness/saturation/contrast, “web designer”). As you see in my above screenshot if you are not really sure what the effect does, just hold your mouse over it and an example will be shown to you. You can add as many effects as you want.
Take note that you can have multiple “Glass Profiles”. By default “(default)” is selected and enabled but you are more than welcome to create your own or use the many other predefined profiles that come with the software:
Text Caret profile:
Graph Editor profile:
Half-Screen profile:
Classical Photographer:
Note that classical photographer covers your whole screen with the magnifying glass area (although it doesn’t magnify anything but rather just applies an effect).
High Contrast Vision:
Full Screen Glass:
Web and Art Designer:
One interesting feature of this program is the “Auto-Switcher”:
What this auto-switcher feature basically does is it detects what program/window is located under your mouse cursor and changes the “glass profile” accordingly. For example if I was to open up Windows Calculator and place my mouse and magnified glass over it the magnified glass profile would change to “Graph Editor” profile and then when I move my mouse/magnified glass away it would change back to default or whatever profile I had. This is really cool if you want to make use of the profiles feature (you can add and remove the auto-switcher “targets” as you please). However I would like to point out for some reason auto-switcher does not work with Notepad. Sometimes it detects Notepad when I have it open but it does not switch glass profiles to anything; rather it just closes my magnifying glass. Other times it does not detect Notepad at all. *Shrug* not sure what is up.
Another interesting feature MGP has is the “mouse shaking”:
When you have MGP on (note you need not have to be using the magnifying glass; MGP just needs to be on like sitting in your system tray) and you shake your mouse vertically or horizontally you can either turn command mode on/off or enable/disable the magnifying glass (depending on your settings). This mouse shaking does need a bit getting used to so play around with the intensities.
Yet another interesting feature MGP has is the ability to take screenshots of whatever is under the magnifying glass:
Take note that this screenshot feature works just like if you were to press Print Screen on your keyboard in a normal situation. In other words, the screenshot is not saved after you take the screenshot; rather it is copied to your clipboard and it is up to you to save it (open up Paint and paste in there for the most simple solution).
Again similar to Print Screen, you take screenshots via hotkey (Shift + Ctrl + C by default). You may change the hotkey to practically anything you like:
While on the topic of hotkeys, I would like to point out MGP works with hotkeys; almost any feature is accessible via hotkey:
Like with “Copy image to clipboard”, you can change any hotkey to practically anything (mouse, keyboard, combination of both).
One big thing to remember is before you exit the options menu, be sure to click “Save” from the top or else any of the changes you made will not be saved.
The last thing I would like to point out about MGP is if you right click on the system tray icon you can do some quick settings changes from there instead of having to open the main options menu:
Actually I lied. The real last thing I want to point out is the “Command Mode”. “Command Mode” allows you to quickly change the settings of the current glass profile you are using:
Animated GIF courtesy of the developer
Okay overall, as I already said, while I initially thought this program would be horrible, the abundance of features and customization earn this program two thumbs up. Excellent magnifying glass program! However, there are two features I would like to see added to MGP:
- I find it annoying MGP has no ability to hide the mouse cursor while using the magnifying glass. I find that when reading or looking at images the mouse cursor tends to get in the way. I would like to have the ability to hide the mouse cursor and unhide it at will. Note that some of the profiles, such as “Half screen”, do not include the mouse cursor in the magnifying glass area. However I am looking for this option to be added to the program so all profiles can have the ability to hide the mouse cursor. (I mainly want it for the “Under cursor” glass position.)
- Currently MGP disables Vista/Win7 Aero while the magnifying class is being used. I find this to be annoying… very annoying. Now, in defense of MGP, other magnifying glass programs also do this; however there are magnifying glass programs that work just fine with Aero also (such as Windows 7’s built in magnifier). So, it is not an impossible task to make MGP Aero-compatible.
This review was conducted on a laptop running Windows 7 Professional 32-bit. The specs of the laptop are as follows: 3GB of RAM, a Radeon HD 2600 512MB graphics card, and an Intel T8300 2.4GHz Core 2 Duo processor.
{rw_freea}
- Windows comes bundled with magnifying glass tools (XP, Vista, and Win7 all have them) so you can always use them.
- Virtual Magnifying Glass
- DesktopZoom
{/rw_freea} –>
{rw_verdict2}Yes, Windows has built-in magnifying glass tools; however, with the exception of Windows 7, these magnifying glass tools are more cumbersome than useful. Even the Windows 7 magnifying glass does not compare in functionality, features, and customizability of Magnifying Glass Pro. I give Magnifying Glass Pro two thumbs up and highly recommend it to people who need or want this type of software.
{/rw_verdict2} –>

 Email article
Email article