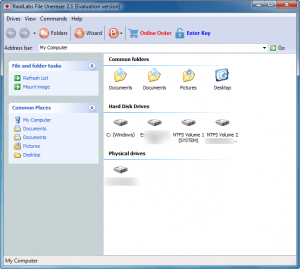 We have reviewed quite a few data recovery programs here on dotTech. Between the shareware and freewares we have touched, you probably already have a favorite data recovery tool on hand in case your ever need it. If you don’t, however, RaidLabs File Uneraser is a program that wants to earn your business. Is it worth your time? Let’s find out.
We have reviewed quite a few data recovery programs here on dotTech. Between the shareware and freewares we have touched, you probably already have a favorite data recovery tool on hand in case your ever need it. If you don’t, however, RaidLabs File Uneraser is a program that wants to earn your business. Is it worth your time? Let’s find out.
What is it and what does it do
Main Functionality
Simply put, RaidLabs File Uneraser is a data recovery program.
Pros
- Supports FAT, FAT32, NTFS and NTFS5 file systems
- Works with internal and external drives, including USB flash drives, memory cards, and anything that can be read as a drive in Windows
- Allows you to scan one partition at a time, multiple partitions at a time, or whole disks
- Allows you to scan specific folders, if you wish
- Allows you to create a .DSK/.IMG disk image of any of your partitions or hard drives
- Allows you to mount disk images and search them for recoverable files
- Allows you to filter by file name, file type, date modified, and file size
- Can preview files prior to restore; claims to support over 250 file types for preview
- Can restore files locally, networked drives, external drives, CD, DVD, or FTP
Cons
- Very confusing to use
- Unclear if the program simply undeletes files (i.e. files you delete from your current Windows installation) or allows recovery of lost files (i.e. files that existed prior to a reformat or Windows reinstall)
- Claims to support over 250 file types for preview but does not specify exactly what file types are supported. As per my tests, doesn’t properly preview PDFs or SWFs.
- Doesn’t specify the recoverability of a file
- Shows existing files (i.e. files that not have been deleted or lost) in search results
- Does not have the ability to create bootable media, i.e. cannot recover files from outside Windows
- Does not appear in Add/Remove Programs when (if) you want to uninstall
- I had to manually navigate to the program’s folder in Program Files and run its Uninstaller.exe
Discussion
Reviewing this program made me cringe. After installing and running it, I was semi-estatic to see the developer decided to use a familiar Windows Explorer-like interface. I thought to myself: this program has got to be easy. Boy was I wrong.
You see the first thing that confounded me with RaidLabs File Uneraser was how to run a scan on a partition or drive. Right-click? Nope. Left-click? Nope. I looked around the interface and spotted a ‘Wizard’ button (which is made to not stand out, for some reason — you can to look for it to find it). I figured this is probably what I’m looking for so I clicked on it.
When I clicked on the button, ‘Recovery Wizard’ came up that that lead me, step-by-step, to configuring a file recovery scan. I was first asked to pick the folders and/or partitions I want to scan; then I was asked if I want to filter by name or file type; then I was asked if I want to filter by modified date and file type and given the ability to opt out of ‘Deep search’, ‘Search in lost files’, and ‘Ignore first char’; finally the scan was conducted and I was told to click ‘Finish’ to see the results. Good, right? Hold your horses.
The first problem I ran into was the scan speed. Quite literally, ‘Recovery Wizard’ finishes its scan instantly. Now, you must be wondering: “Okay you crazy kid, why is fast scanning a bad thing?” It is a bad thing because, by the inherent nature of it, file recovery is a time consuming process. Any program that does an instant scan is not doing advanced file recovery but simply looking at Windows’ file table to find deleted files. In other words, it undeletes files not recovers them.
However, I figured, screw it — even if it scans instantly doesn’t automatically make it a bad program; let’s see what it finds. So I click ‘Finish’ and check out what is found. That is when I run into my second issue: no differentiation between existing and lost/deleted files.
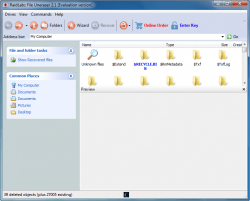 When viewing scan results, I am bombarded with hundreds of folders and files with now way to tell which files already exist and which are files that are deleted/lost and can be recovered. In fact, according to the toolbar a the bottom, I was being shown 27,005 existing files and 39 deleted objects that can be recovered (which, by the way, for some reason were being shown in ‘My Computer’ by this program — huh?). Too bad I had no bloody way to identifying those 39 deleted objects.
When viewing scan results, I am bombarded with hundreds of folders and files with now way to tell which files already exist and which are files that are deleted/lost and can be recovered. In fact, according to the toolbar a the bottom, I was being shown 27,005 existing files and 39 deleted objects that can be recovered (which, by the way, for some reason were being shown in ‘My Computer’ by this program — huh?). Too bad I had no bloody way to identifying those 39 deleted objects.
However, I was feeling generous today so I tried to see if maybe I could identify the deleted objects. This is where I ran into my third and fourth issues:
- Folders and file names are randomly displayed in blue with no identification of what that blue stands for. I presume it has to do with files/folders compressed by Windows but have no way to confirming this.
- Navigating scan results is a bloody horror. For some reason, scan results are shown in ‘My Computer’ and when you click on a folder, you are taken to that actual folder. So when you try to go back to the scan results by going up folder or back, you are not taken back to the scan results but rather to the parent directory. This sounds confusing in words — you can to try it to get what I am saying. Just understand this: it is impossible to go back to scan results once you navigate to a folder.
Arghhh!
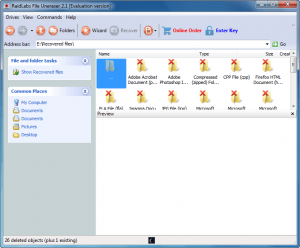 After that debacle with ‘Recovery Wizard’, I went poking around the program some more. I found that there is another way to recover files — go to your partition/disk root directory (i.e. double-click on the partition or disk you want to scan) and click ‘Show Recovered files’ from the left. When you click ‘Show Recovered files’, a scan will be run and deleted/lost files will be shown to you in the ‘Recovered files’ folder.
After that debacle with ‘Recovery Wizard’, I went poking around the program some more. I found that there is another way to recover files — go to your partition/disk root directory (i.e. double-click on the partition or disk you want to scan) and click ‘Show Recovered files’ from the left. When you click ‘Show Recovered files’, a scan will be run and deleted/lost files will be shown to you in the ‘Recovered files’ folder.
From what I want tell, this ‘Show Recovered files’ scan is different from the scan ‘Recovery Wizard’ conducts simply due to the fact that ‘Show Recovered files’ actually takes its time to run a scan (took roughly 7 mins to scan by 20GB partition). In other words, ‘Show Recovered files’ is not a simple undeleter like ‘Recovery Wizard’… it actually finds lost files. Now does it find files that existed prior to a reformat? I don’t know, the developer doesn’t specify. All I know is ‘Show Recovered files’ is more advanced than ‘Recovery Wizard’.
Once the ‘Show Recovered files’ scan finished, it displayed the found files separated by file type (which was very useful). Another useful feature is I was able to preview many files that were found prior to actually recovering them. However, I did notice that this program cannot preview PDFs and SWFs properly, nor can it preview all video types (e.g. AVI worked but MPG did not).
In total, ‘Show Recovered files’ found roughly 4,000 files which may sound good but is actually pretty pathetic when compared to other file recovery tools that I have run on this same partition.
Conclusion and download link
There are very few programs that frustrate me. Unfortunately for RaidLabs, RaidLabs File Uneraser is part of that few (and not-so-proud). It is annoying to use plus can only recover files from within Windows — it cannot create any bootable media. I wouldn’t touch this program with a ten foot pole.
My recommendation is freeware Testdisk & PhotoRec. Testdisk & PhotoRec is not user-friendly but is easily the most powerful data recovery software I have used… and it can be run outside of Windows (i.e. it supports bootable media).
Price: $39.95
Version reviewed: 2.1
Supported OS: Windows 2000 and higher
Download size: 7.9MB
VirusTotal malware scan results: 2/46
Is it portable? No
RaidLabs File Uneraser homepage

 Email article
Email article



