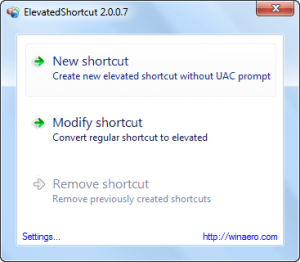 User Account Control (UAC) is a security measure Microsoft introduced in Windows Vista and carried through to Windows 7 and Windows 8. While the intentions for UAC are genuine, and many security experts have hailed it as a step in the right direction, UAC can get annoying after a while so many people simply turn it off. If you don’t want to turn UAC off completely but would still prefer not being prompted by UAC every time you run your favorite program, ElevatedShortcut is what you need.
User Account Control (UAC) is a security measure Microsoft introduced in Windows Vista and carried through to Windows 7 and Windows 8. While the intentions for UAC are genuine, and many security experts have hailed it as a step in the right direction, UAC can get annoying after a while so many people simply turn it off. If you don’t want to turn UAC off completely but would still prefer not being prompted by UAC every time you run your favorite program, ElevatedShortcut is what you need.
WHAT IS IT AND WHAT DOES IT DO
Main Functionality
ElevatedShortcut does one thing and one thing only: it allows you to run programs without being prompted by UAC. The key to ElevatedShortcut is it doesn’t disable UAC; it allows you to bypass UAC on a per-program basis, with you specifying which programs UAC should be bypassed for.
Pros
- Works by modifying program shortcuts, so it doesn’t do anything that damages your programs or is irreversible. This also means ElevatedShortcut is not always-on in the background — it only runs when you need it.
- You can pick to either modify an existing shortcut or create a new shortcut
- Note: When creating a new shortcut, the ‘Command line arguments’ field is optional. You can leave it blank if you don’t know what to enter there.
- Changes made by ElevatedShortcut stay intact even after (if) you delete ElevatedShortcut, meaning you can still launch programs without UAC prompt even if you delete ElevatedShortcut
- Works for programs on both Windows 7 and Windows 8
- Note: ElevatedShortcut does not officially support Windows Vista but, in theory, should work on Windows Vista since it works on Windows 7. I don’t have Vista to test this theory.
- Has the option to add an entry in right-click context menu, to make it easier for you to use ElevatedShortcut on a program
- Very easy to use and is portable
Cons
- UAC will only be bypassed when you launch a program using the specific shortcut you modified with ElevatedShortcut. If you launch a program using a different shortcut for that program, UAC will not be bypassed.
- When you undo changes made by ElevatedShortcut (‘Remove Shortcut’), it deletes the target shortcut instead of restoring it back to original settings
- Unknown if it works for Windows 8 programs only or also works on Windows Store apps
Discussion
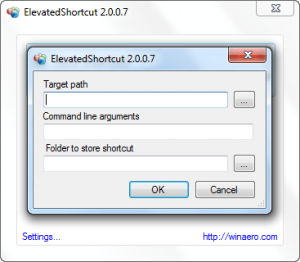 ElevatedShortcut is a simple and easy to use program that allows you to run select programs without being prompted by UAC.
ElevatedShortcut is a simple and easy to use program that allows you to run select programs without being prompted by UAC.
You see Windows Vista, Windows 7, and Windows 8 have the built-in ability to bypass UAC on a per-program basis by modifying a program shortcut and adding in a command-line argument. ElevatedShortcut works by utilizing this built-in ability; it inserts the required command-line argument to the shortcut of the program you want to run without UAC so, after using ElevatedShortcut, whenever you run a program via its shortcut, you are no longer prompted by UAC.
If you are confused by what I just said, don’t worry about the specifics. All you need to know is ElevatedShortcut works by modifying program shortcuts so that programs run without UAC prompt; you can either modify an existing program shortcut (e.g. a program shortcut on your desktop) or create a new program shortcut altogether. All program shortcuts, whether existing or new, have a “(elevated)” attached to their name at the name.
After using ElevatedShortcut, whenever you run a program via the modified shortcut, you will not be prompted by UAC. They key here to note is you must always run a program via the specific shortcut you modified. For example, you use ElevatedShortcut on a program’s shortcut on the desktop but then launch the program via Start Menu. UAC will only be bypassed when running the program from desktop. UAC will not be bypassed when running the program via Start Menu — you would need to specifically use ElevatedShortcut on the program’s shortcut in Start Menu if you want to bypass UAC from there.
You can, of course, use ElevatedShortcut to modify multiple shortcuts of the same program if you have a habit of running a program from different shortcuts.
Take note because of the way ElevatedShortcut works, the modifications it makes to program shortcuts stay intact even if you were to delete ElevatedShortcut (ElevatedShortcut is a portable program, so to remove it you simply delete it not uninstall it.) which is something most people will view as a pro. Another pro is ElevatedShortcut is no always-on; it only runs when you run it — the programs you want to bypass UAC for run without UAC without the need for ElevatedShortcuting to be running.
On the downside, if you want to undo the changes made by ElevatedShortcut, there is a ‘Remove Shortcuts’ option but that option deletes the target shortcut — it does not revert the shortcut back to what the shortcut was prior to using ElevatedShortcut. In other words, if you want to revert a shortcut to default settings (i.e. not bypassing UAC) after you use ElevatedShortcut on a shortcut, you need to delete the shortcut and create a new shortcut in its place.
CONCLUSION AND DOWNLOAD LINK
ElevatedShortcut does nothing special or unique; it simply utilizes a well-known native Windows capability of bypassing UAC on a per-program basis. The selling point for ElevatedShortcut is it makes it extremely easy for users to utilize that built-in Windows capability; you don’t need to know the necessary command-line arguments to bypass UAC, you just need to point and click ElevatedShortcut in the right direction. If you are looking to bypass UAC on a per-program basis, give ElevatedShortcut a try.
Price: Free
Version reviewed: 2.0.0.7
Supported OS: Windows 7 and Windows 8
Note: Windows Vista is not officially supported but, in theory, should work on Vista
Download size: 1.4 MB
VirusTotal malware scan results: 2/45
Is it portable? Yes
[via AddictiveTips]

 Email article
Email article



