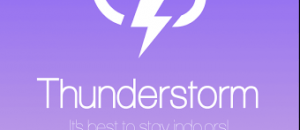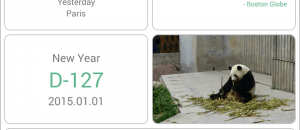HTC has created the One to directly compete with Samsung’s Galaxy S4. The HTC One is a massive powerhouse, but all that power is locked up tight without root access. This guide will walk you through unlocking your bootloader, installing CWM custom recovery, and rooting your device.
HTC has created the One to directly compete with Samsung’s Galaxy S4. The HTC One is a massive powerhouse, but all that power is locked up tight without root access. This guide will walk you through unlocking your bootloader, installing CWM custom recovery, and rooting your device.
Disclaimer: This guide is intended as a helpful “how to”. dotTech and its writers are not responsible for any gain or loss (including but not limited to bricked devices) incurred as a result of following this guide. Root your device at your own risk. Rooting may void your warranty.
Requirements
This root guide is for the HTC One running Android Jelly Bean 4.1.2. It is specifically for the One, and is only known to work with Jelly Bean 4.1.2. It may or may not work with other versions of Android.
Before We Begin
Before we begin you’ll need to understand a few important things. To be successful with this root, we will need to unlock the bootloader first. After unlocking your HTC One’s bootloader, you will no longer receive support from HTC. Unlocking bootloader will void your warranty and unlocking the bootloader will wipe all the data on the device. This means all of your personal data on your HTC One will be gone: music, videos, and other files will be erased. It is very necessary that you make a backup of all of your data before your proceed. Proceed further at your own risk.
This root guide is in three steps: unlock bootloader, install ClockworkMod Recovery, and then root. The first two steps are necessary for root.
After we’ve finished this root guide, and your HTC One has root, DO NOT accept official Over The Air updates to your HTC One. Any updates to Android could either unroot the device or potentially brick it.
Finally, please make sure you have Fastboot installed on your computer (click here for guide on how to install Fastboot) and that you have HTC USB drivers installed on your computer (click here to download HTC USB drivers for Windows). You will need to install Fastboot and HTC USB drivers before you can proceed any further.
How To Root HTC One
Part 1: Unlocking the Bootloader
NOTE: This will wipe all your data! Be sure to backup before proceeding if your data is valuable to you.
- Go to http://www.htcdev.com and create an user account using the Register link, if you don’t have one already. After registering, HTC will send you an email to verify your account. Log into your email account and click on the link that HTC has sent for you to successfully verify your account. When you have created an account and verified it proceed to step 4.
- Click on this link here to get to the unlock bootloader page. Find the option that says “All Other Supported Models” in the menu on the right. Once you have done this, navigate to the “Begin Unlock Bootloader” page. When you’ve selected the All Other Supported Models option, proceed to step 6.
- A warning pop up will open, click the Yes button. You will be prompted to accept the legal terms for unlocking your bootloader. Check both of the boxes and then select the ‘Proceed to Unlock Instructions’ button. Proceed to step 7.
- The Unlock Instructions page presents you with four steps. These are the steps explained. Use the Volume buttons to navigate and Power button to choose the highlighted option in Bootloader mode. Proceed to step 7 when you have completed the following:
- Turn off your HTC One and then disconnect it USB cable
- Press and hold both the Volume Down and Power button. This will take you to bootloader mode.
- Select “fastboot” by pressing the Power button.
- Reconnect your HTC One to your computer.
- Navigate to the second page on the htcdev website and select the ‘Proceed to Step 5’ button.
- Once you get to the second page, ignore the message that htcdev page displays. Instead follow these instructions:
- Open Command Prompt and type: fastboot devices. If something is detected (it should show a string of letters and numbers), then you can proceed further. If it says fastboot not a supported command or not device is found, please make sure to install Fastboot and HTC USB drivers and then try again.
- Navigate to the 3rd page of the htcdev site. DO NOT CLOSE THE COMMAND PROMPT WINDOW.
- Read all of the steps on the 3rd page of the htcdev site very carefully. Once you have read carefully, click submit
- If you have completed all the steps correctly, a “Token Submitted Successfully!” message will show itself on the next page. You will receive an email with the unlock key attached.
- Open the e-mail that HTC sent, and download the Unlock_code.bin file attached to your computer.
- Copy Unlock_code.bin to the C:\Android folder you installed Fastboot.
- Got back to Command Prompt and enter the following command command: fastboot flash unlocktoken Unlock_code.bin
- An request to unlock the bootloader will now appear on your phone. Using the Volume Up button, select Yes. Use the Power button to confirm it.
- Your HTC One will reboot and will then be reset to factory settings.
- Your bootloader is now unlocked. Head to part 2.
Part 2: Installing ClockworkMod (CWM) Recovery
- Download the CWM file to your computer by clicking this link.
- Copy the CWM file you’ve downloaded into the C:\Android folder that you installed Fastboot to.
- Power down your HTC One.
- Reboot your HTC one by pressing the Volume Down and Power buttons at the same time till your screen turns on. Then, press the Power button one time to select FASTBOOT, then HBOOT will change to FASTBOOT USB. This is how you will boot into the HTC One’s bootloader mode.
- Connect your HTC One to your computer using your USB cable, if you haven’t done so already.
- Open Command Prompt on your computer enter the command fastboot flash recovery recovery_v.0.5.img. Once this command is entered, the flashing will begin.
- Wait while it is flashed. If the flashing was successful, you should see a “finished / okay” message.
- Disconnect phone from your computer and reboot your device.
- Once rebooted, your HTC One now has CWM.
Once you have CWM installed on your phone, this is how to access it:
- Turn off your phone.
- Reboot by pressing the Volume Down and Power buttons at the same time.
- Use the Volume Down to select the “recovery” option.
- Press the Power button to confirm and wait while your phone boots into recovery from where you can do all the necessary flashing.
- To get out of recovery and back into Android, simply select and confirm the “reboot system now” option.
Part 3: Rooting HTC One
- First, you’ll need to download the root package file Root HTC One.zip onto your HTC One’s internal storage. You can either download it directly to your HTC One or download it to your computer then transfer it to HTC One. DO NOT extract “Root HTC One.zip”.
- Reboot by pressing the Volume Down and Power buttons at the same time. Use the Volume Down to select the “recovery” option. Press the Power button to confirm and wait while your phone boots into recovery.
- Once in recovery, select the option “install zip from sdcard” then select the option “choose zip from from sdcard”. Navigate to where you stored the “Root HTC One.zip” file. Tap on “Root HTC One.zip” to flash it onto your device.
- Wait while it is flashed/installed. When the installation has completed, select the “reboot system now” option.
- Once booted back into Android, download and install BusyBox via Play Store.
- When you have BusyBox installed, open BusyBox. You will see a “super user request” pop up. Grant BusyBox superuser access. Then close the welcome screen, wait for the “Smart install has finished loading” message to appear. Close the smart install message after it appears
- You will get a message that will confirm that BusyBox has been installed correctly after the process has completed. Close this message.
- Rooting is now complete.
Conclusion
Enjoy a rooted HTC One with an unlocked bootloader and CWM custom recovery!
[via Theandroidsoul, ibtimes, Android.gs]

 Email article
Email article