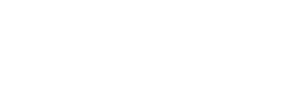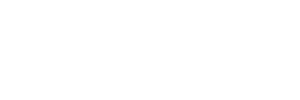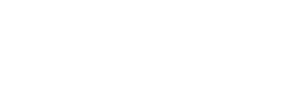In this tutorial, I will show you how to create a simple animated GIF that shows text appear one word at a time, sort of like a screedbot, a scrolling typewriter text.
This is part 1 in an ongoing series on dotTech intended to teach you how to created animated GIFs using GIMP, a free image editor. Be sure to check out part 2 after you are done reading this.
ABOUT GIMP
GIMP (GNU Image Manipulation Program) is a free, open-source, cross-platform, and powerful image editor for photo retouching, image composition and image authoring. It can be used as a simple paint program, an expert-quality photo retouching program, an online batch processing system, a mass production image renderer, an image format converter, and so on.
GIMP Portable is a modified version of GIMP optimized for flash memory for Windows XP, Vista, and Windows 7 (Windows 8 support unknown). You can download it from here. (There are Linux and Mac OS X versions of GIMP, too, but they are not portable.) Download the self-extracting EXE, and extract to a folder of your choice. It writes settings to the application folder. GIMP Portable is Unicode supported. It has “Stealth” which means there will be zero left-over once the drive containing this program is withdrawn from your computer.
When you open GIMP, you can see 3 windows, viz., main window (GNU Image Manipulation Program) in the middle, Toolbox – Tool Options in the left, and Layers – Brushes in the right. If you ever close the Toolbox or the Layers window, you can bring it back by going to Windows > Recently Closed Docks.
THE TUTORIAL
To create an animated GIF with scrolling-like text, do the following:
- Run GIMP.
- Go to File > New… (Ctrl+N). “Create a New Image” with a Width of 300 pixels and a Height of 100 pixels.
- Go to the Text Tool in the “Toolbox” (‘A’ icon), or Tools > Text (T). Click on the top left side of the image to open a small window called GIMP text editor. Type in the word This. You have many text formatting options like font type/size/color, bold/italic/underline/strikethrough, and so on; but right now, we want to keep things simple; therefore, we won’t do any formatting.
- Go to Layer > Duplicate Layer (Shift+Ctrl+D). Type in the word is (don’t forget to give a space) after This. Duplicate the layer again, and then type the new word what. Keep doing this process until you have the entire sentence “This is what we do at dotTech”. You don’t need to worry about the position of the sentence in the image at the moment. You now have an image with multiple layers, which is the basis of what you require to create an animated GIF with GIMP, but you’re not quite there yet. If you preview the animation by going to Filters > Animation > Playback…, and clicking on Play, the animated image will playback very fast like the picture below:
That’s way too fast for most animated images, so you will probably want to play with the timing a little bit. There are two ways to do it.
- The easier way to change the timing is when you actually save your image. To save the file, this new version (2.8.4) wants you to export if you prefer the standard formats like GIF. Go to File > Export… (Shift+Ctrl+E). Choose where you want to save your image by selecting the appropriate folder from Places in ‘Export Image’ dialog box, and Select File Type (By Extension) makes you choose the image format. Give the image a suitable Name, and press the button Export. On the next screen (‘Export Image as GIF’), check As animation option. Change the number field next to Delay between frames where unspecified from 100 to 400, and then press the button Export. You will obtain an image as follows:
Easier to read, right?
- Feeling like a pro? Then you may like to change the length of each frame of the image individually. Now, you’ll need to edit the layers. Go to Windows > Dockable Dialogs > Layers (Ctrl+L). This will open the “Layers” window if it is not already open (version 2.8.4 has it open by default). Each individual layer in the image file will be displayed here. Right click on the first layer called This, and click on Edit Layer Attributes… Type in (100ms) (braces must be included) after the word This (don’t forget the space), then click OK. Do this for each layer, but increase the number by 100 each time. Finally, export as before. You will generate a GIF where each word appears slower than the one before like the one shown below:
By controlling the timing of each layer, you can create very complex GIF images customized to suit your needs.
Not as hard as you thought, eh? The truth is GIMP can smoothly handle your animation needs without making you pay a dime, in a jiffy, and irrespective of the OS you are dealing with.
This is part 1 in an ongoing series on dotTech intended to teach you how to created animated GIFs using GIMP, a free image editor. Be sure to check out part 2 after you are done reading this.

 Email article
Email article