Whether it be for recording a podcasting or even a personal note or even vocals for your new song, at some point you may very well need to make use of an audio recorder and this review highlights the best free audio recorders available for Windows.
The audio recorders highlighted here today are capable of recording audio from your microphone and recording audio your computer normally plays through its speakers, as audio played via a media player, audio from videos (including online videos, movies, TV shows, etc.), streaming audio, podcasts, etc. Basically, the programs we review here let you record any audio you can dream of.
Read on to learn more.
This review is part of our Best Free Windows Software section. Check out more articles on the best free Windows programs by clicking here.
BEFORE WE BEGIN
Please take note in order to record audio, you need to fulfill some hardware requirements.
To record audio from your microphone, you obviously need to have a microphone. Most laptops and monitors nowadays have microphones built in, so you may have a microphone without realizing it. If this isn’t the case for you, then you will need to have an external microphone hooked up to your computer.
Known as recording ‘loopback’ audio or recording computer playback, the capability of recording audio typically heard through your speakers largely depends on if your soundcard supports this function. Most modern soundcards support this, so it isn’t something you should worry about unless you have a very old computer. Also. with some soundcards, this feature is supported but it is disabled and must be enabled by the user.
If your soundcard supports recording of loopback audio/computer playback but the feature is disabled, you can easily enable it by following this guide for Windows XP users and following this guide for Windows Vista, 7, and 8 users.
If your computer does not support the ability to record loopback audio, you can look at solutions such as Virtual Audio Cable. However, Virtual Audio Cable does not have a free version; it has a free trial that has a female voice present on all of your recordings gently reminding you that you are using a trial version. The full version of Virtual Audio Cable from $25.20 to $50.05 depending on the level of support you desire. For this review, we did not look at Virtual Audio Cable. We reviewed only free audio recorders and our major assumption was most people would have the hardware to support audio recording.
Recording loopback audio is more desirable than recording audio from microphones because recording loopback audio lets you literally record any audio that you would normally hear from your speakers, such as audio from a video, audio from a movie, audio from an audio clip, etc. Recording loopback audio allows you to save audio save it for replaying at a later date.
Please note that when using an audio recorder, for recording audio from microphone you would choose your microphone as the input device within the audio recorder program of your choice while for recording loopback audio/computer playback, the option which you should select will be called something along the lines of ‘stereo mix’ (this will vary from computer to computer). Don’t worry, we explain more in our full review below.
As a concluding note to this Before We Being section, great features are always an asset but excellent quality can never be discounted,and the programs reviewed here today display a balance of both characteristics.
With that being said here is dotTech’s take on the best free audio recorders available for Windows.
Table of Contents [Audacity vs Wavosaur vs Kristal Audio Engine vs AudioDope vs Leapic Audio Editor vs Apowersoft Free Online Audio Recorder]
- Best Free Audio Recorder
- Runner Up
- Honorable Mention 1
- Honorable Mention 2
- Honorable Mention 3
- Honorable Mention 4
- Other Alternatives
Best Free Audio Recorder
 Program Name: Audacity
Program Name: Audacity
Developer: Audacity Developer Team
Download Size: 21.3MB
Version Reviewed: v2.0.4
Supported OS: Windows 2000/XP/Vista/Windows 7/Windows 8
Note: Audacity is also available on Mac OS X (10.4 and up) and Linux
Portable Version Available: Yes
Bloatware/Crapware/OpenCandy During Install: No
Pros
- Feature-filled. Not only can it record audio from microphone and loopback audio but it is also a full-blown audio editor with features such as audio effects, editing, and analysis
- Well laid out interface
- Easy to use (if you know what you are doing)
Cons
- Support for VST plugins only available through a separate download
Discussion
Audacity is a multi-featured, simple to use audio recorder for Windows. It is a very capable program, able to record from microphone, line input, computer playback and USB/Firewire. It is also capable of editing a wide range of file formats as well as converting tapes and records into digital recordings or CDs. Audio recorded with Audacity is of a high quality.
Audacity is quite well laid out; it isn’t a fancy design, it is simple with different sections of functionality laid out in a toolbar format.
Underneath the menu bar and to the left you will find the playback controls which are part of the main toolbar. Use these to pause, play, stop or record an audio selection as well as to skip to the beginning or end of a selection.
To the right of the playback controls, you will find the tools with which you can use to manipulate audio selections. You will find the selection tool, the envelope tool, the time shift tool, the zoom tool, and the draw tool. The selection tool is used for selecting audio. You can select a range of audio within a single track or you can also select multiple tracks if you drag from one track to another. Playback within the program will always begin at the position of the selection cursor and on selection of a range of audio, only that section will be played back if you hit play. The envelope tool allows users to control how tracks fade in and out. The time shift tool allows for the changing of the relative positioning of different tracks to each other. The zoom tool allows for you to zoom into or out of a specific section of the current audio. Finally, the draw tool allows for users to draw on actual waveforms which is especially useful for the elimination of pops and clicks from audio files.
To the right of the main toolbar are output and input level monitors which are part of the meter toolbar.
Below the playback controls you will first find the output level volume control followed by the the input level volume control to its right. These are a part of the mixer toolbar.
Following the mixer toolbar on the right is the Edit toolbar. The functions offered within this toolbar are as follows:
- Cut
- Copy
- Paste
- Trim away the audio outside the selection
- Silence the selected audio
- Undo
- Redo
- Zoom in
- Zoom out
- Fit selection in window: zooms until the selection just fits inside the window
- Fit project in window: zooms until the audio just fits inside the window
- Sync-Lock Tracks; ensures that length changes carried out on a specified group of tracks are also carried out on all tracks even if some tracks were not selected
- Fit Project: zooms in or out so that the entire audio of the project fits in the available horizontal window area
Below the mixer toolbar is the transcription toolbar which allows for the adjustment of the speed at which audio is played back at.
Next to the transcription toolbar is the device toolbar. This toolbar allows you to select which interface you wish to allow Audacity to communicate through to your playback and recording devices among several other things. Additionally you can choose your desired output and input devices as well as which input channel you wish to use(mono or stereo).
The selection toolbar displays and controls the user’s choice of audio selection – you can select a desired section of audio to work on with the selection tool.
Audacity also gives users the ability to create audio containing tones, noise or silence. You can utilize audacity’s generators in order to carry out the following actions:
- Generate audio into a new track
- Insert generated audio at the cursor position
- Replace an existing selection with generated audio
There are several different types of tones/audio which can be generated. They are as follows:
- Chirp
- DTMF(Dual-Tone Multi-frequency) Tones(Like those produced by the keypad on telephone)
- Noise
- Silence
- Tone
Audacity also comes with several built-in effects and it also allows for the addition of plug-in effects. Some of the commonly used effects built into Audacity are as follows:
- Amplify: increase or decrease the volume of a track(s)
- Bass Boost: allows for the amplification of lower frequencies
- Echo: repeats selected audio again and again, softer each time
- Fade in
- Fade out
- FFT Filter: allows you to define a curve that shows how much louder or quieter each frequency in the signal should be made
- Invert: flips audio samples upside down
- Noise removal
- Phaser: combines phase-shifted signals with original signal
- Reverse
- Wahwah: literally makes audio playback with a ‘wahwah’ sound just like the guitar effect which became popular in the 1970s
Finally, the analysis menu allows you to extract information about the characteristics of a selected audio file. The analysis tools are as follows:
- Contrast: Analyzes a selected, single non-stereo audio track to determine the average rms difference in volume (contrast) between foreground (the speech) and background (music, audience noise or similar). The purpose is to determine if the speech will be intelligible to the hard of hearing.
- Plot Sectrum: Takes the selected audio (which is a set of sound pressure values at points in time) and converts it to a graph of frequencies (the horizontal scale in Hz) against amplitudes (the vertical scale in dB).
- Find clipping: Displays runs of clipped samples
- Beat Finder: Attempts to place labels at beats which are much louder than the surrounding audio. It’s a fairly rough and ready tool, and won’t necessarily work well on a typical modern pop music track with compressed dynamic range.
- Regular interval labels: Places labels in a long track so as to divide it into smaller, equally sized segments. For example, this can be useful for distributing a large file on the internet. You can either choose the number of labels to be created, or the interval between them. Each label produced contains the chosen label text.
- Sample Data Export: Reads the values of successive samples from the selected audio and prints this data to a plain text, CSV or HTML file.
- Silence Finder: Divides a track up by placing point labels inside areas of silence. Use this if you just want to split the recording into tracks at a specific point without removing the silences between them.
- Sound Finder: Divides a track up by placing region labels for areas of sound that are separated by silence. Use this to make the labels show the exact region of each track to be exported. This lets you remove some or all of the silence between the tracks.
Don’t expect ProTools level functionality from this program; it is free software after all. But being well laid out, it doesn’t require a huge learning curve to learn how to use, and it surely has more than enough features for the non-professional users out there and is even quite capable of professional level recordings.
Runner Up
Program Name: Wavosaur
Developer: Wavosaur Team
Download Size: 283.22KB
Version Reviewed: v1.0.9.0
Supported OS: Windows 98/2000/Vista/XP/Windows 7/Windows 8
Portable Version Available: Yes (in fact, it only has a portable version — no installer)
Bloatware/Crapware/OpenCandy During Install: No
Discussion
Wavosaur is another powerful free audio recorder and best of all, it is completely portable. It also weighs in at just 283.22KB and still manages to impress with its feature set.
Wavosaur is actually laid out similarly to Audacity with core functionality being laid out in toolbars. The toolbars are as follows:
- Default toolbar
- Option toolbar
- Player toolbar
- Zoom toolbar
- Process toolbar
- Tools toolbar
- Marker toolbar
- Loop toolbar
- VST Toolbar
- Volume automation toolbar
The default toolbar holds icons which the user can select in order to carry out basic functionality. Users can create a new aduio file, open a folder, save the current file, cut a selection, paste a selection, paste and mix a selection, undo the last action and even select the final icon in the toolbar in order to view information about the program such as it’s version and website.
The option toolbar holds options which allows users to alter the configuration of the program and/or the audio file they are currently working on. The first icon from the left of the toolbar allows users to alter the program’s audio configuration. Basically, clicking this allows you to select which devices you want to use for input and output. It also allows the buffer size as well as sample rate to be chosen for both audio input and output. Specifically for audio output, you can choose to use an ASIO driver as well as choose whether or not to enable real time resampling. The program also allows for the use and configuration of MIDI devices which can be done through the subsequent icon. To the right of the midi configuration icon, is the audio out routing icon. Depending on the soundcard and drivers you have installed, you will be able to utilize more than two outputs. With this option you can select how sound is routed to outputs. You can choose to do the following:
- Send the main stereo channels (0 & 1) to all your outputs
- Send all the 16 wav channels to different outputs (if you have enough audio out!) for multichannel wav
- Invert left & right outputs
The next icon allows for the altering of settings such as if to always open a new file if recording or if to reopen the last opened file at startup. This option is known as the editor configuration. The subsequent icon allows for the displaying of grid lines when making a selection within an audio file as well as displaying a horizontal marker in the editor window.
Next up is the loop toolbar. The options within this toolbar allow for users to set up the looping of a selection of audio as they desire.
There is also the process toolbar. The first icon allows for the normalization of audio at 0dB.Next to this icon is the convert to mono icon which does just as it says, mixing all channels into a single mono channel. Conversely you can also convert to stereo. The other options allow for the muting of a selection and the setting of a fade in or out.
The player toolbar contains all of the playback options. Vu meter, play, record, pause, play from start, skip to beginning, skip to end, fast forward and rewind are all options found within this toolbar.
The tools toolbar contains several options for altering an audio selection in addition to the statistics option which displays useful information about the audio file being operated on such as RMS power. Within this toolbar you will also be able to access 2D and 3D spectrum analyses as well as the ability to automatically set markers to separate different parts in the waveform. This option is the ‘auto detect region’ option. Users can also choose to ‘interpolate’ an audio selection as well as make use of an input oscilloscope. The final icon in this toolbar allows for the editing of a single sample; that is zoom extremely closely into the waveform of an audio file and edit the tiniest section possible.
Following the tools toolbar on the right is the marker toolbar which allows for the marking of regions which the user most likely wants to edit.
Below the player toolbar is the VST toolbar which allows users tp run vst plugins.
Next to the VST toolbar is the volume automation toolbar which allows users to define the volume at various points throughout an audio selection.
On the bottom part of the program’s windows you will find the zoom toolbar which simply allows users to control how close they zoom in or out of the waveform of a desired section of audio.
Users can process audio selections in a variety of manners. These are as follows:
- Reverse
- Invert/flip
- Swap Channels
- Convert to Mono
- Convert to Stereo
- Channel processing
- Resample
- Bit depth converter
- Pitch shift
- Fade in
- Fade out
- Other Fade
- Mute
- Normalize
- Vocal remove
- Adjust volume
- Insert silence
- DC remover
In order to create a high quality audio file, simply select ‘stereo mix’ or the corresponding name for your sound card if you want to record computer playback or ‘microphone’ if you want to record voice.
Wavosaur also offers effects as follows:
- Filter
- Truncate
- Gapper
- Bpm finder
- Drum replacer
- Noise gate
- Dynamic
- Find occurrence
Wavosaur does not have as many features as Audacity but as you can see it is still quite capable and will handle the vast majority of users’ needs. Adding Wavosaur’s functionality to its portability makes this program a top candidate as an audio recorder quite easily.
Honorable Mention 1
Program Name: Kristal Audio Engine
Developer: Kreatives.org
Download Size: 3.51MB
Version Reviewed: v1.01
Supported OS: Windows 98/ME/XP/Vista/Windows 7/Winodws 8
Portable Version Available: No
Bloatware/Crapware/OpenCandy During Install: No
Discussion
Just as the author of the software suggests, Kristal is indeed a powerful multi-track recorder, audio sequencer and mixer. It is relatively simple to begin using so anyone looking for an audio recorder for whatever purpose should be able to start using Kristal almost immediately. Contrary to Wavosaur and Audacity however, it is designed as a modular system.
The main application window can be thought of as the blank scaffolding for the other components of the program. This windows simply consists of a window with the menu bar and blanks space over which the other components can be distributed according to your preferences. From the menu bar you can adjust your preferences for program settings and adjust the audio setup, choose VST effects and pick the ASIO driver you desire as well as the devices you wish to use for both playback and recording – all through the Engine drop down menu.
Within the main application window, the KRISTAL Waver is also opened. This is the main workspace in which most of the recording editing and arranging of audio selections will be done. One of the more important components of the KRISTAL Waver is the Waver toolbar.
The first icon/button within this toolbar is the load arrangement followed by the save arrangement button. Next is the edit history button. This button can be used to re-trace your steps back through a list of alterations made. To return to an earlier state, simply click on the state you want to revert to and Kristal will make the necessary changes. The Waver Pool button opens the Waver Pool dialog which displays a list of the audio files being used in the current project.
Next are the select, cut and glue cursor tools. Select allows for the moving of audio parts, editing volume envelopes and so on. The cut tools allows for the splitting of an audio selection into two parts at the point where you click on with the tool. The glue tool is used for joining two separate pieces of audio in order to create a new one. These tools are followed by the zoom in and out tools/buttons.
Finally there is the timebase button. Clicking this button toggles the timebase between ‘Linear’ and ‘Musical’.
The KRISTAL Waver consists of 16 ‘wavers’ which basically just control the recording of 16 different tracks. With each waver you can choose to open and work with a pre-recorded audio file or record your own.
There is also the mixer window. The mixer consists of 5 components which are as follows:
- Audio inputs: Allows you to choose an audio source to connect to
- Audio output: Allows you to choose which of your computer’s audio devices will be used to play sound from Kristal
- Performance meter: The performance meter shows what percentage of your computer’s available processing power Kristal is using
- Channel strips: Kristal’s mixer window consists of 16 channel strips with each strip offering the same basic controls. A vertical ‘fader’ allows you to control the volume level of sound passing through the mixer channel. To the right of each fader is an animated meter, displaying the changing level of the signal. If the level of a particular signal exceeds a certain threshold, a ‘CLIP’ warning will appear at the top of the display. Clipping results in messy, distorted sounding audio. Above each channel fader, there is also a ‘pan’ control which adjusts the relative levels of the left and right channels. You can also choose to select a mono or stereo signal . Above the pan control are the ‘mute’ and ‘solo’ buttons. Muting is self explanatory while solo mutes every other channel.
- Master channel: While the other mixer channels have one fader, the master channel has two. These are linked by default so that moving one causes the other to move as well. The master channel is otherwise similar to the other mixer channels except that it is utilized in order to control the overall level of the stereo mix.
Finally there is the transport window. This window consists of 5 components:
- Cycle mode: allows for the looping of a section of a project
- Pre-count: By selecting this option, Kristal pauses for a count-in before starting to play or record anything
- Transport buttons, time display: These consist of the well known skip to start, rewind, play, stop, record, forward and skip to end buttons
- Time Display: This shows the current position of the playback marker in a desired time format
- Metronome, tempo, time signature: This option allows for the enabling and adjusting of a metronome, setting of tempo and choosing of the desired time signature for a project
Kristal does not allow for as many effects as Audacity and Wavosaur and it also does not handle the saving of recordings to popular formats such as .mp3 very well but in terms of its multi-track recording capabilities it is unrivalled.
Honorable Mention 2
Program Name: AudioDope
Developer: AudioDope
Download Size: 2.2MB
Version Reviewed: v0.24
Supported OS: Windows XP, Windows Vista, Windows 7, Windows 8
Portable Version Available: No
Bloatware/Crapware/OpenCandy During Install: No
Discussion
AudioDope is another capable audio recorder for Windows. It is well laid out like Audacity and has enough features to get you on your way to easily producing high quality audio.
This program also uses a toolbar system in order to display its main functionality. The first toolbar is the file toolbar. This toolbar allows for the opening of a new project, opening of an existing project, closing of a current project as well as saving of current projects.
The view toolbar is located next to the file toolbar and this contains all of the zoom functionality such as zooming in and out.
The subsequent toolbar is the tools toolbar. The following options are available from within the toolbar:
- Frequency analyzer
- Tone generator
- Noise generator
- DTMF(Dual-tone multi frequency) Synthesis: Produces tones like those heard when dialing numbers on the telephone
- Text to speech
The next toolbar simply contains a VU meter which is of great assistance in monitoring input and output levels.
Below the file toolbar, you will find the edit toolbar. This toolbar contains the following buttons/functions:
- Undo
- Redo
- Copy
- Cut
- Paste
- Delete
- Insert Silence
- Mute
- Add tags
The control toolbar contains the following functionality:
- Play
- Play from start
- Pause
- Stop
- Go to start
- Go to end
- Rewind
- Fast Forward
- Record
Finally the volume toolbar simply controls the program’s master volume.
AudioDope is also capable of using VST plugins as well as making use of the following processes:
- Click removal
- DC Offset
- Compressor
- Convert to mono
- Convert to Stereo
- Echo
- Fade in
- Fade out
- Equalization
- Filters: moving average, high pass, notch, band pass
- Invert
- Noise Reduction
- Normalize
- Pitch Scale
- Pitch Shift
- Resample
- Reverb
- Reverse
- Sound 3D
- Special effects: Flanger, Phaser, Chorus, Gargle
- Swap Channels
- Tempo
- True Bass
- Adjust Volume
AudioDope is a simple program but it still manages to pack a pretty big punch.
Honorable Mention 3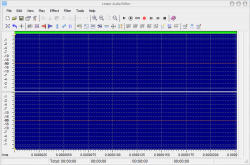
Program Name: Leapic Audio Editor
Developer: Leapic Software
Download Size: 6.1MB
Version Reviewed: v4.0
Supported OS: Windows XP, Windows Vista, Windows 7, Windows 8
Portable Version Available: No
Bloatware/Crapware/OpenCandy During Install: No
Discussion
Leapic Audio Editor is the perfect tool for anyone looking to quickly record and edit audio. It is easy to use and has plenty of features geared towards producing content of a high quality.
Leapic’s main functionality is divided up among 2 rows of toolbars. The first toolbar in the first row contains the following options:
- New: Open new project
- Load: Load file
- Save
- File information: View file information
- Convert sample type: Allows for the changing of frequency as well as the changing of an audio file from mono to stereo
The second toolbar in the first row contains the copy, cut, paste, delete and mix paste options and the following toolbar contains the zoom function. The subsequent toolbar contains the playback controls which are as follows:
- Play
- Play to end
- Play Loop
- Record
- Pause
- Continue
- Stop
The final option in the first toolbar row is the help contents button/icon.
The second row of toolbars contains all of the options for processing audio files. The options available through this row are as follows:
- Invert
- Reverse
- Silence
- Amplify
- Normalize
- Fade in
- Fade out
- Compressor
- Mix Stereo Channels
- Vibrato
- Delay
- Phaser
- Reverb
- Flanger
- Chorus
- Time Stretch
- Pitch Shift
- Band Pass, High Pass, Low Pass, High Shelf, Low Shelf Filters
- Notch
- Peak Eq
- FFT
- Insert Silence
- Expander
- Add Noise
Although Leapic Audio Editor is a simple program, it is capable of producing high quality audio and has several handy features.
Honorable Mention 2
Program Name: AudioDope
Developer: AudioDope
Download Size: 2.2MB
Version Reviewed: v0.24
Supported OS: Windows XP, Windows Vista, Windows 7, Windows 8
Portable Version Available: No
Bloatware/Crapware/OpenCandy During Install: No
Discussion
AudioDope is another capable audio recorder for Windows. It is well laid out like Audacity and has enough features to get you on your way to easily producing high quality audio.
This program also uses a toolbar system in order to display its main functionality. The first toolbar is the file toolbar. This toolbar allows for the opening of a new project, opening of an existing project, closing of a current project as well as saving of current projects.
The view toolbar is located next to the file toolbar and this contains all of the zoom functionality such as zooming in and out.
The subsequent toolbar is the tools toolbar. The following options are available from within the toolbar:
- Frequency analyzer
- Tone generator
- Noise generator
- DTMF(Dual-tone multi frequency) Synthesis: Produces tones like those heard when dialing numbers on the telephone
- Text to speech
The next toolbar simply contains a VU meter which is of great assistance in monitoring input and output levels.
Below the file toolbar, you will find the edit toolbar. This toolbar contains the following buttons/functions:
- Undo
- Redo
- Copy
- Cut
- Paste
- Delete
- Insert Silence
- Mute
- Add tags
The control toolbar contains the following functionality:
- Play
- Play from start
- Pause
- Stop
- Go to start
- Go to end
- Rewind
- Fast Forward
- Record
Finally the volume toolbar simply controls the program’s master volume.
AudioDope is also capable of using VST plugins as well as making use of the following processes:
- Click removal
- DC Offset
- Compressor
- Convert to mono
- Convert to Stereo
- Echo
- Fade in
- Fade out
- Equalization
- Filters: moving average, high pass, notch, band pass
- Invert
- Noise Reduction
- Normalize
- Pitch Scale
- Pitch Shift
- Resample
- Reverb
- Reverse
- Sound 3D
- Special effects: Flanger, Phaser, Chorus, Gargle
- Swap Channels
- Tempo
- True Bass
- Adjust Volume
AudioDope is a simple program but it still manages to pack a pretty big punch.
Honorable Mention 4
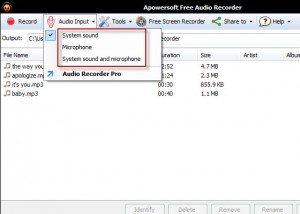 Program Name: Apowersoft Free Online Audio Recorder
Program Name: Apowersoft Free Online Audio Recorder
Developer: Apowersoft
Download Size: N/A
Version Reviewed: 3.3
Supported OS: Windows XP, Vista, 7, and 8 (requires Java)
Portable Version Available: No
Bloatware/Crapware/OpenCandy During Install: No
Discussion
Apowersoft Free Online Audio Recorder is another program that allows you to record streaming audio, audio from online videos, etc; any audio you hear from your speakers, you can record with Apowersoft Free Online Audio Recorder. It also supports the ability to record audio from your microphone.
Other features of Apowersoft Free Online Audio Recorder include the ability to covert recorded audio to various other formats and the ability to schedule automatic recording tasks.
Apowersoft Free Online Audio Recorder requires Java to be installed (it works on Windows, Mac OS X, and Linux with any major browser that supports Java), so that may deter some people. However, over all, it is another nice free audio recorder.
Other Alternatives
- Jokosher
- Wavepad Sound Editor
- Hanso Recorder
- mp3 DirectCut
- …And many more

 Email article
Email article



