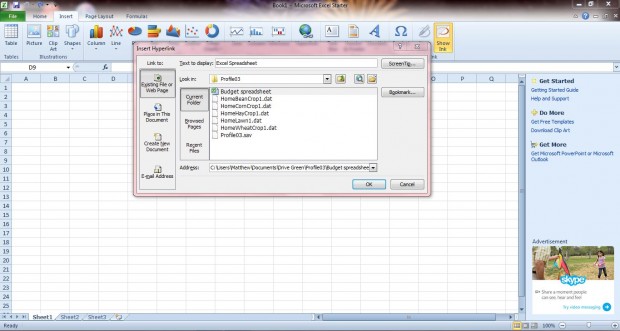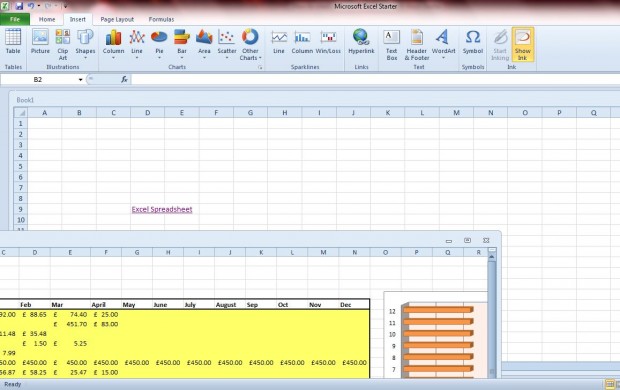Hyperlinks aren’t just for websites and pages. To share data from other Excel documents, you can interlink them with spreadsheet hyperlinks. This is an option to provide quicker access to other spreadsheet documents which you would otherwise open from the File menu.
Open a spreadsheet document that will include the links by selecting File > Open. Then click on the Page Insert tab, and select a suitable cell to include the spreadsheet link. Click on the Hyperlink option to open the window below.
In that window you should browse to and select the Excel spreadsheet that the link will open. Alternatively, you could also select another document type, such as a Word file, that will open with a separate software package. When selected, a URL for the document is added in the Address and Text to display bar. Add a short anchor text snippet for the link in the Text to Display bar.
Click OK to close that window, and you should find that the cell you selected includes text displayed as a link. Hover the pointer over the link to show the path to the file. When you click a link to another Excel spreadsheet it opens in the current worksheet. To return to the original document, you should close or minimize the linked spreadsheet.
In addition to linking spreadsheet documents, you can add links which select specific spreadsheet cell references. On the Insert Hyperlink window click Place in Document. Select a sheet number, and then enter a cell reference for the link to go to when selected. When you click on the link, it selects and goes to the referenced cell on the spreadsheet.
Adding spreadsheet links to Excel documents provides quicker access to them, and enables you to share details from other sheets. You can also add links to MS Word 2010/2013 documents much the same.

 Email article
Email article