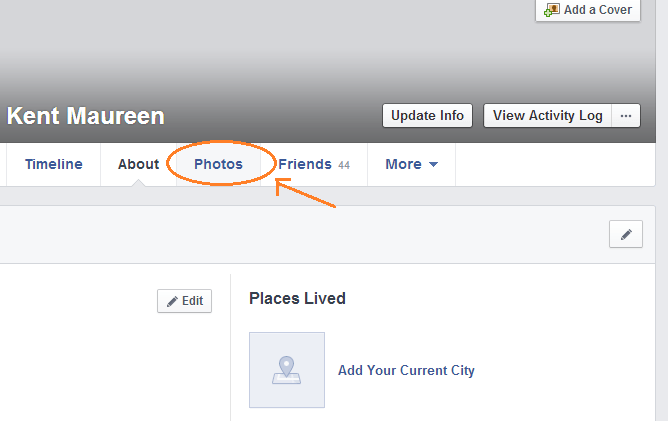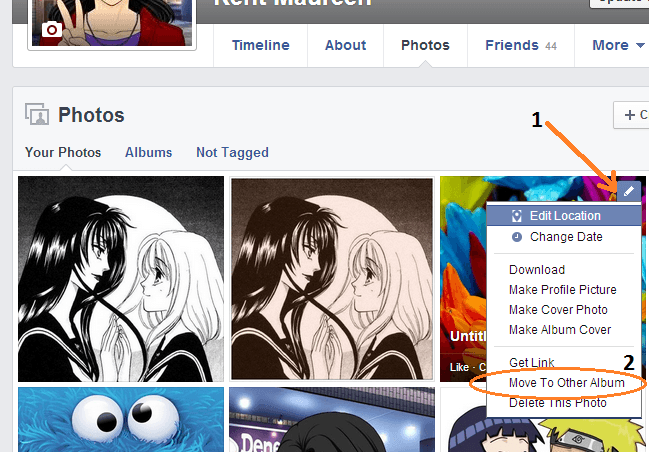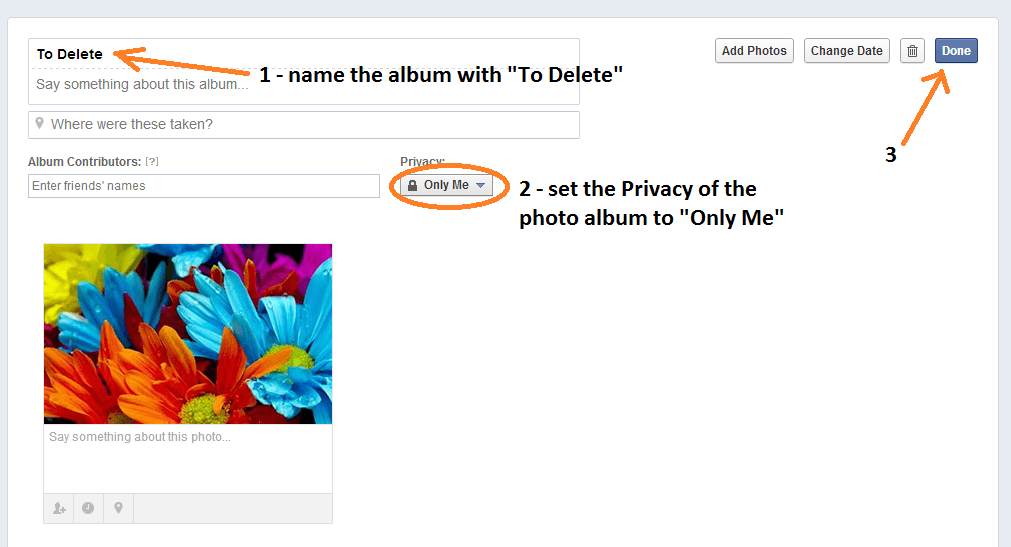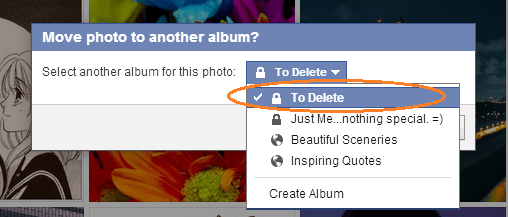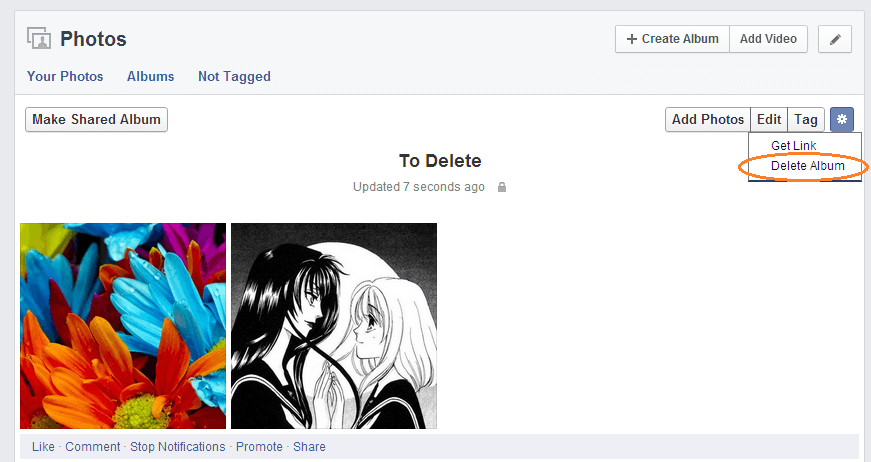Facebook is not only good for connecting with friends. You can also use it to share your photos and relive your precious moments. It’s just that when it comes to deleting your photos, you aren’t allowed to delete them all at once. It’s quite a bummer, isn’t it? Even so, there’s still a way to make your task a whole lot easier. You just need to think of a good workaround.
Speaking of which, if you wish to simultaneously delete the photos that you’ve uploaded on Facebook, then all you need to do is to follow the guide below.
Delete multiple photos on Facebook at once
Step 1
Log in to Facebook using your email and password.
Step 2
Once you’re logged in, go to your profile (timeline) and then click the “Photos” tab that is located right below your cover photo. This will take you to the page where you can view of all your uploaded photos.
Step 3
On your “Photos” page, you’ll be able to see all of your uploaded photos. Just choose any photo that you wish to delete and then hover your mouse on it. You’ll then see some options like “add comment”, “like”, etc. Just click the pencil icon on the top-right corner of your selected photo then proceed to the next step.
Step 4
Right after you click the pencil icon, a drop-down menu will appear. On the drop-down menu, select the option for “Move to other album”. This way, you’ll be able to move the photo to a new album. You’ll then be asked whether to move the photo on an existing album or a new album. Once again, select the drop-down menu and click “Create Album”. After you’ve made your selection, click “Move Photo”.
Step 5
A new page will load and you’ll be asked to rename your new album. For label purposes, just name your new album with “To Delete”. Of course, you’re free to choose a name that you like. You should also change the album privacy to “Only Me”. This way, no one else except you will be able to view the photos that you wish to delete. Once you’re finished, click “Done”.
Step 6
Now that you’ve created a new album, you can start moving all of the photos that you wish to delete to that new album. To do so, just go back to your main “Photos” page and select a photo then repeat the third step (see Step 3). On the drop-down menu, select “Move to other album” to move the photo to your “To Delete” album.
Step 7
After you’ve moved all of the photos that you wish to delete, view your “To Delete” album then click the “Settings” button on the top-right portion of your album page. On the sub-menu, click “Delete Album” then confirm your selection.
So that’s it. You have successfully deleted multiple photos on Facebook at once. Just keep in mind that you cannot apply the same method to your profile photos as well as to your cover photos. If you wish to remove these photos, then you have no other choice but to delete them one by one.

 Email article
Email article