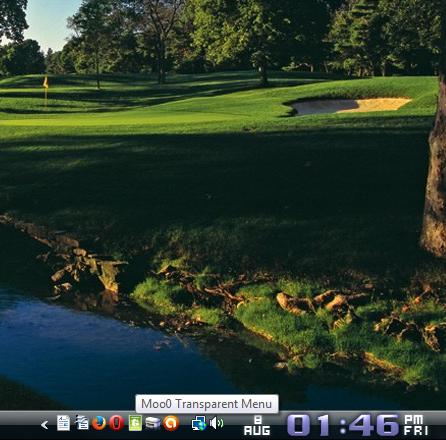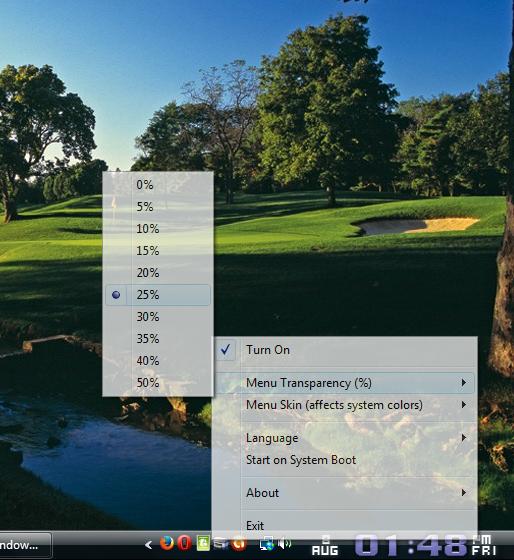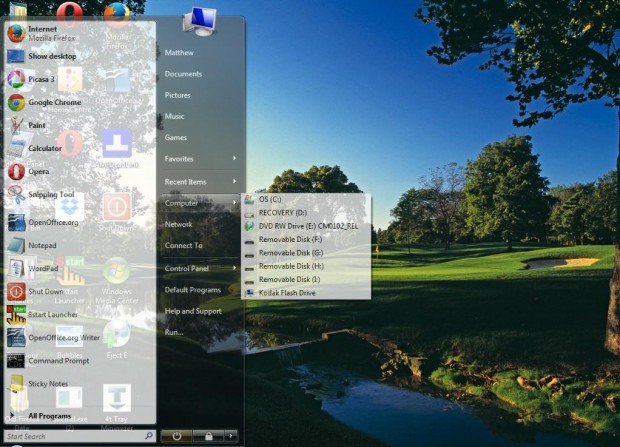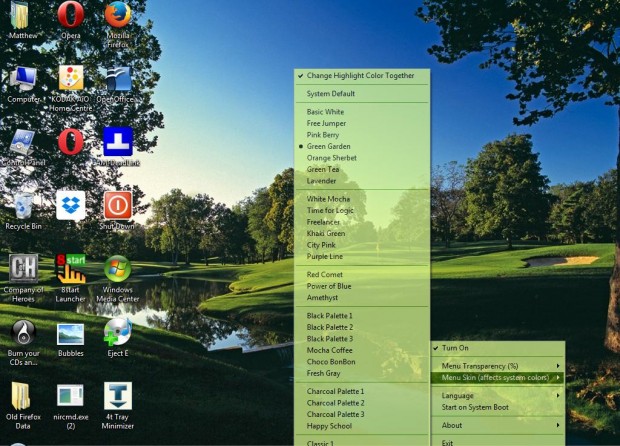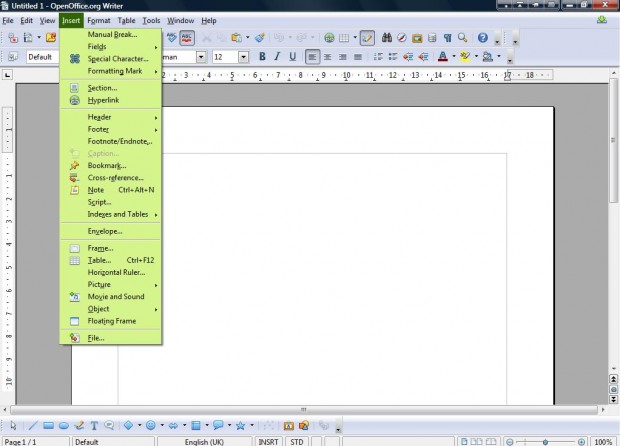Windows doesn’t have any options to customize the transparency and colors of its menus. Nevertheless, with the Moo0 Transparent Menu software we can do exactly that! That’s a freeware package available for Windows XP/Vista/7/8. Read on to learn more.
You can download the software to Windows from here. There click on the Download Now button and then open the Moo0 Transparent Menu installer.exe to launch the setup wizard. When you click on Moo0Transparent Menu 1.20 to run the software, you will find the program’s icon in the system tray as below.
Now right-click on that system tray icon to open the software’s menu from which you can select menu transparency options. Move the cursor over Menu Transparency, and select a percentage number to increase or decrease the transparency level of the menu as in the shot below.
Note that adjusting the transparency with the software also makes the Start menu transparent as in the shot below. Right-click on the desktop to open transparent context menus. Windows Explorer menus also become transparent.
You can select alternative menu colors with the software. Right-click on the Moo0 Moo0 Transparent Menu system tray icon and select Menu Skin to open the submenu in the shot below. There you can select from various alternative menu colors such as Green Garden.
This will also change the menu colors of third-party software. For example, if you have OpenOffice open it and click on the menus at the top of the window. Their colors will also match the one you selected with Moo0 Transparent Menu as below.
So with Moo0Transparent Menu you can greatly enhance the transparency of the Windows OS. Then you can see what’s behind overlapping context menus and the Start menu without closing them. Check out the publisher’s website for further details.

 Email article
Email article