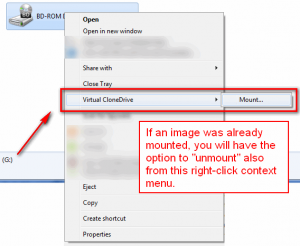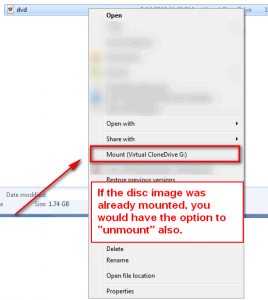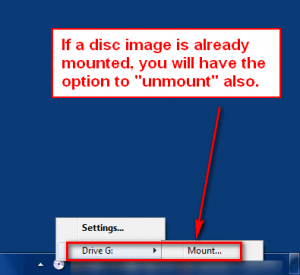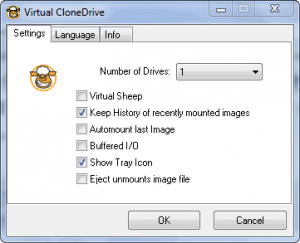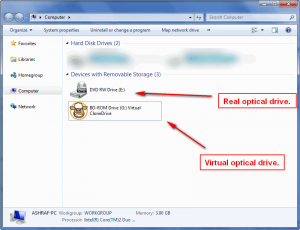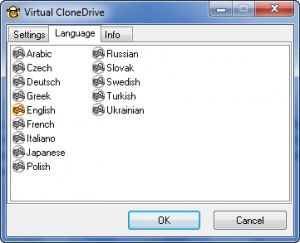How many dotTechies know what a disc image is? Most of us properly either know what it is, used one before, or have at least heard of it. If I asked this same question, say, 3-4 years ago, most of us probably would not have known what a disc image is or even heard of a disc image. Why? Because only until recently have legitimate activities/software involved the use of disc images; in the past disc images were popular mainly in the dark corners of the internet – they made (make) pirating software a lot easier. Ripping a software off a CD into an ISO and uploading it onto the Internet so someone else could download it and burn it onto another CD or install wasn’t (isn’t) a hard task. (Although, who really buys software that comes with discs nowadays? I mean, seriously, it is all about the shareware [or freeware] – download, install, and go. There is no need to make a trip down to your local Best Buy for something you can download off the developer’s website.) However, as I just mentioned, nowadays disc images is a technology that is becoming increasingly popular among mainstream computer users. So, one needs to be well equipped to handle a disc image shall one ever show up at our door step.
Before we go over methods of how to work with disc images, lets quickly describe what a disc image is, for those that don’t know. A disc image can be considered to be the virtual relative of a physical disc; a disc image is the exact same thing as a physical disc… with being an actual physical disc. In other words, similar to how you can virtualize your computer, you can virtualize a disc. For example, lets say you have a Diablo II CD and a Diablo II disc image. The contents of the CD and the disc image are the exact same. The only difference is with the CD you can put it in your optical drive and run Diablo II; with the disc image you need to mount it – as opposed to putting it in your optical drive – before you can run Diablo II. (You may also decide to burn the disc image onto a physical disc, if you wish, but often mounting an image is more convenient.) Mounting a disc image makes it work just like if you had a physical disc and you put that physical disc into your disc drive.
So, now the question is: How do you mount a disc image? With an optical drive emulator, of course. Ever heard of Dameon Tools? Dameon Tools is probably one of the most popular drive emulators. For the longest time Dameon Tools was the go-to software if you needed an optical drive emulator. However, Dameon Tools has now become shareware and is rumored to be bundled with spyware, toolbar, and other crap you don’t want on your computer. (I say “rumored” because I have read about this and not actually seen it myself since I have not used Dameon Tools for years.) Hence, today I introduce you to Virtual CloneDrive, a freeware drive emulator that is 100% clean and dead simple to use.
Virtual CloneDrive supports emulation of CD/DVD/HD-DVD/Blu-ray drives and allows users to mount/unmount .ISO, .IMG, .DVD, .CCD, .UDF, and .BIN images. Users can either set Virtual CloneDrive as the default manager for these disc images (during installation you have the option to “associate” these disc image formats with Virtual CloneDrive) in which case all you have to do is double click a disc image and Virtual CloneDrive will automatically mount/unmount it, or users can mount/mount disc images via various different right-click menus:
- Right-clicking on a virtual drive:
- Right-clicking on a disc image:
- Right-clicking on the Virtual CloneDrive system tray icon:
Virtual CloneDrive gives users the ability to have up to 15 virtual drives at a time; this option can be controlled via the “Settings…” you see in the above screenshot:
The more virtual drives you have, the more will show in My Computer and in the right-click menu of the system try icon. Of course, more virtual drives you have means you can mount multiple disc images at a time. If you would like to be able to differentiate a virtual drive from a physical drive, you can turn on the “Virtual Sheep” feature which changes the icon and name of virtual drives:
Virtual CloneDrive supports multiple different languages, for those non-English speakers:
All things considered, Virtual CloneDrive is probably the most clean and easy-to-use optical drive emulator you will find right now. You may grab Virtual CloneDrive from the following links:
Supported OS: Windows 98 and higher
Download size: 1.5 MB
Virtual CloneDrive homepage [direct download]

 Email article
Email article