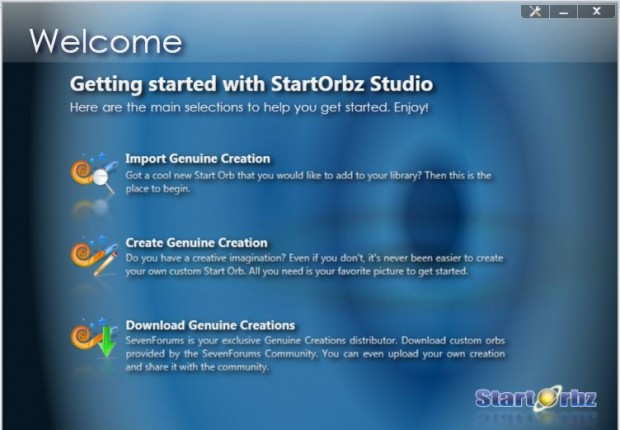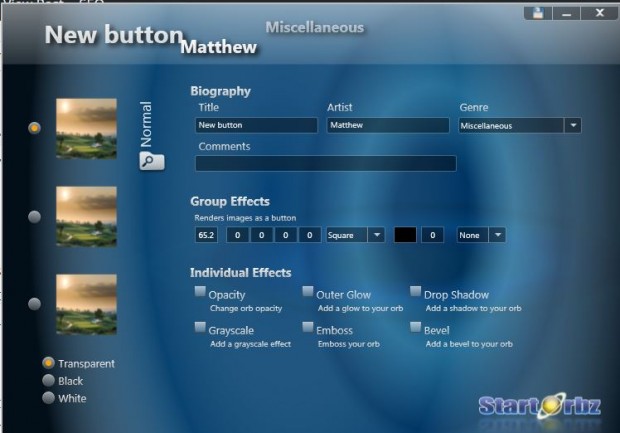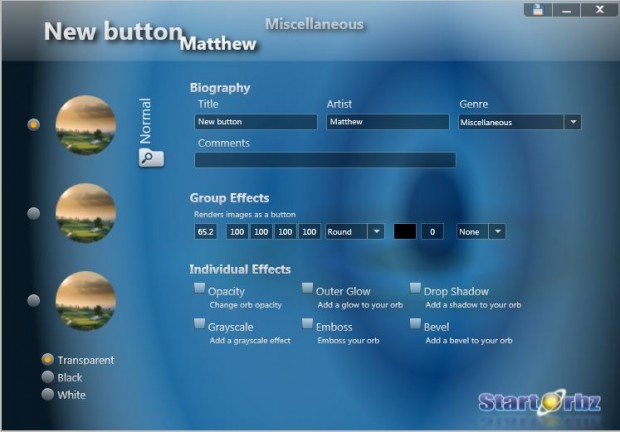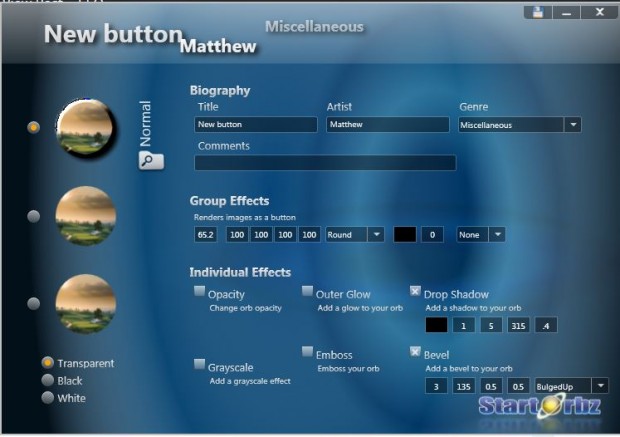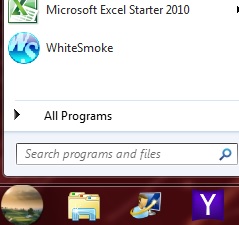This article told you about Windows 7 Button Changer. However, that software only switches the Start button to alternative orb templates. With StartOrbz Studios you can add custom Start buttons to Windows 7 that include your own images.
Save the StartOrbz Studios RAR file to Windows 7 by pressing the Download button on this page. Then extract the RAR with software such as the freeware 7-Zip. Open the extracted folder to launch the StartOrbz Studios window below.
Select New Genuine Creation to open the editor below. First, select a picture to add to the Start button by pressing the Browse for image button. That will open previews of the Start button with the image on the left of the window. Enter a title for the button in the Title text box at top of window.
You can select various shapes for the Start button by clicking the Custom drop-down list under Group Effects. For example, select Round to add a circular button with the image on it as below. Click Size box on the far left to configure the Start button’s dimensions.
Below that you can select various effects such as Bevel, Glow, Shadow and Grayscale. For example, in the shot below the Bevel and Drop Shadow effects are selected. Some of the settings have additional drag bars to further customize the effects.
When you’re done, select the Save option at the top of the window. Then click the Apply button. That will switch the Start button to the one set up in StartOrbz Studios as below.
Of course, you can always restore the default. Click the Settings button to open the window below. Then press Restore to revert back to the original Start menu button.
So with StartOrbz Studios you can now add your own images to the Start button. In addition, it includes a variety of extra options to set up dazzling new Start buttons with.

 Email article
Email article