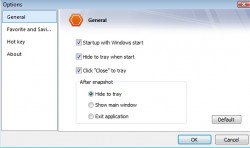 If you have seen one screen capture tool, you have seen them all, right? Well, that is what I figured until I gave Snapshotor a try. This is a program that gives you the ability to edit your screenshots before you even save them. The program takes a bit of toying around with before you get the feel of it, but once you do, you may never want to go back to your old screen capture tool.
If you have seen one screen capture tool, you have seen them all, right? Well, that is what I figured until I gave Snapshotor a try. This is a program that gives you the ability to edit your screenshots before you even save them. The program takes a bit of toying around with before you get the feel of it, but once you do, you may never want to go back to your old screen capture tool.
WHAT IS IT AND WHAT DOES IT DO
Main Functionality
To put it simply, Snapshotor is a screen capture tool for Windows. It has all of the features you could want in a screen capture tool and then some. It offers you the ability to capture the whole screen or just a part that you select. Snapshotor gives you the ability to edit and save snapshots before you save them (works much like Microsoft Paint). You can even set your own hotkeys.
Pros
- Customize your own hotkeys (default “Alt + W” to Show Main Screen and “Alt + S” to take a screenshot of a select area
- Allows you to edit your captured screenshots before saving them
- Choose to capture the whole screen or a part that you select
- You can choose to save your screenshots as a file or to your clipboard
Cons
- Slightly confusing to figure out at first
- Learning curve may keep some basic users from being able to enjoy this program
Discussion
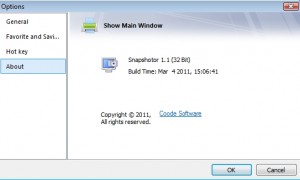 When you first install Snapshotor and open it for the first time, the program will launch in your TaskBar. I only point this out because I did not notice it down there and assumed that the program did not launch correctly.
When you first install Snapshotor and open it for the first time, the program will launch in your TaskBar. I only point this out because I did not notice it down there and assumed that the program did not launch correctly.
After you locate the program, you can start setting up options by right-clicking on it and selecting options. From here you have the ability to set up your program options (like the ability to launch the program at the start of windows and where to save screenshots) and set up your hotkeys.
When you go to use the program you can simply double-click on it. This will bring up a small box with two options. One is to capture a window application or bar, and the second is to capture part or a whole window screen.
From there the program is pretty easy to figure out (after messing with it a bit). When you first click an option, your mouse will be in the center of what looks like a cross-hair. The center of that cross-hair is where you will want to start your “crop box”. So, if you want to capture a Window, put the cross-hair at one of the corners and drag it to the opposite side. After selecting the area you want, some editing options will pop up. Select the one you want to use and start editing the picture.
The program offers a number of great features. This includes the ability to quickly capture part or the full screen, edit your pictures before saving, option to automatically save your screen shot to your clipboard or as a file, and support for customizable hotkeys.
CONCLUSION AND DOWNLOAD LINK
In general, this is one of the best screen capture programs I have used. It was not as self-explanatory as I would have liked right out of the box, but after messing around with it a bit, I found that I really enjoyed it. If you are looking for a new screen capture program, I recommend giving this one a try.
Price: Free
Version reviewed: 1.1
Supported OS: Windows XP / Vista / 7
Download size: 2.45MB
VirusTotal malware scan results: 0/43
Is it portable? No

 Email article
Email article



