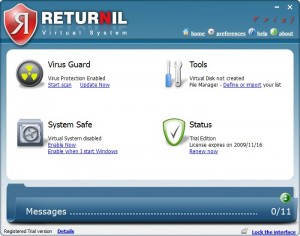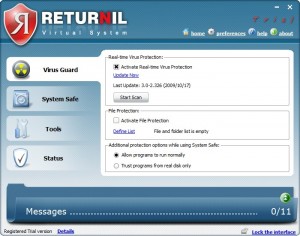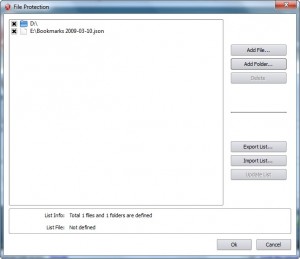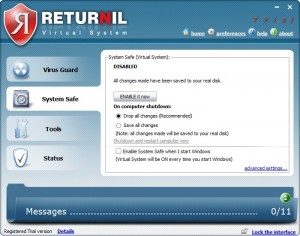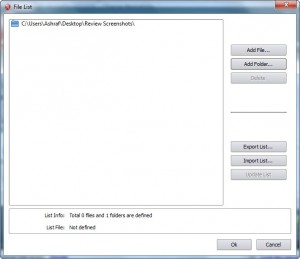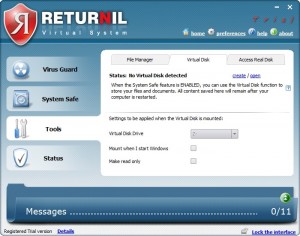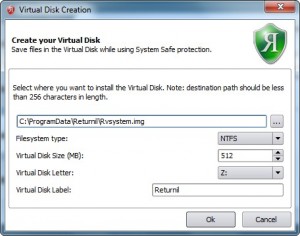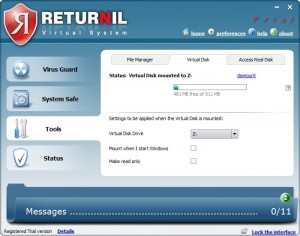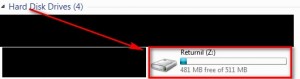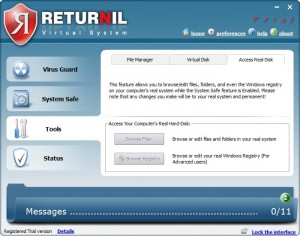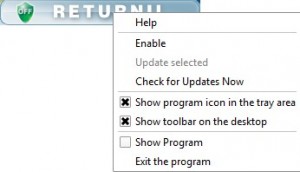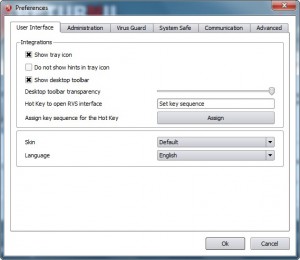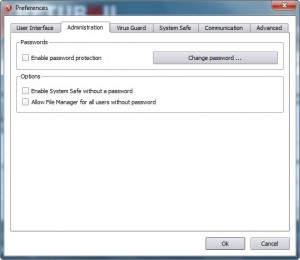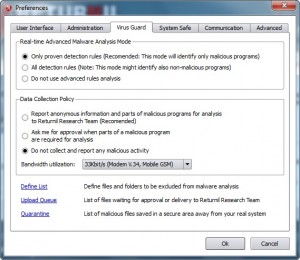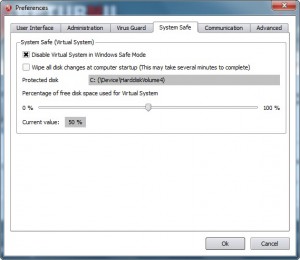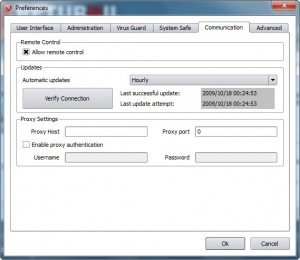{rw_text}Software reviewed in this article is:
Both Returnil Virtual System 2010 Home Free and Returnil Virtual System 2010 Home Lux are reviewed in this article.
Version reviewed:
v3.0.6299.4937-REL
System OS:
Windows XP and higher
Price:
Returnil Virtual System 2010 Home Free is free for home use; Returnil Virtual System 2010 Home Lux costs $39.95 for 1 year.
Software description:
RVS 2010 is a completely new product that uses a combination of antivirus, antimalware and a virtual system to protect your computer from all types of viruses and other malicious threats.
RVS 2010 uses an advanced anti-malware and virtualization technology. It clones (copies) your operating system and creates a virtual environment for your PC. Instead of loading the native operating system, a clone is loaded that allows you to run your applications and perform your online activities in an entirely isolated environment. In this manner, your actual operating system is never affected by viruses, Trojans, malware and other malicious threats. To return to the actual operating system environment, you just need to restart your PC. While working in the virtual environment, you have the option of saving documents and files so that your data will not be lost when the system is restarted.
Ashraf’s note:
Returnil offers a freeware version of their software for home users – Returnil Virtual System 2010 Home Free – and a paid version Returnil Virtual System 2010 Home Lux. The only difference between Home Free and Home Lux is Home Lux has the “File Manager” feature while Home Free does not. Update: Although Returnil does not officially state this, after explicitly comparing Home Free and Home Lux, I noticed Home Free also lacks the “Access Real Disk” feature while Home Lux has it.
Since there is such a high similarity between Home Free and Home Lux, this review conducts a review on both Home Free and Home Lux. (The actual review is based on Home Lux – the screenshots will be of Home Lux – but I mention the two differences between Home Free and Home Lux.)
————————-{/rw_text} –>
{rw_good}
- Very easy to use once you understand what it does.
- Comes with a built in anti-virus/malware (live protection and on demand scanning).
- Allows user to use “always on” protection or “protection on demand” in terms of turning system safe on/off.
- Allows user to dump all changes made to computer or keep all changes (when system safe is on of course).
- Allows user to select specific files/folders, not on the main system partition, to “lock” at all times.
- Allows user to save changes to user defined specific files/folders while system safe is turned on. [Home Lux only]
- Can create a “virtual disk” where user can store files and folders which will always be there regardless of if system safe is turned on or off.
- User can access his/her “real” disk and make changes while system safe is turned on. [Home Lux only]
{/rw_good} –>
{rw_bad}
- Built in anti-virus/anti-malware has frequent false positives.
- A prompt to the user, warning the user data will be lost, right before the user restarts or shutdowns would be very handy.
{/rw_bad} –>
{rw_score}
{for=”Ease of Use” value=”10″}Once you understand exactly what it does, pretty much point and click to use.
{/for}
{for=”Performance” value=”9″}Fairly light footprint, in terms of RAM and CPU usage, and does exactly what it claims to do, and does it well. However, the anti-virus/anti-malware component has frequent false positives – that can be improved upon.
{/for}
{for=”Usefulness” value=”9″}I can see this being useful to many people.
{/for}
{for=”Arbitrary Equalizer” value=”9″}This category reflects an arbitrary number that does not specifically stand for anything. Rather this number is used to reflect my overall rating/verdict of the program in which I considered all the features and free alternatives.
{/for}
{/rw_score} –>
{rw_verdict}[tupr] [tupf]
{/rw_verdict} –>
Returnil Virtual System (RVS) is a program which aims to provide protection to users in an unorthodox manner. Usually when a user wants protection against malware, and other bad things, he or she installs security software like Avira, Kaspersky, Norton, AVG, NOD32, etc. which actively, and on demand, detect and remove infected files. Although the new 2010 version of RVS also includes an anti-virus/anti-malware component, RVS’s core method of system security is this: it creates a “virtual copy” of your main system partition (the partition which you have Windows installed) and whatever changes are made to your computer are dumped when you restart your computer (there are opinions to tweak how it does that, but generally speaking, that is how it works). This approach is the ultimate protection because even if you download malware unknowingly on your computer, RVS gets rid it (100% completely) when you restart your computer. Of course, any other changes made to your computer are also undone (like Windows Updates; so be sure to turn RVS off when running Windows Updates).
That being said, this is what RVS’s interface looks like:
Using RVS is very straightforward:
- Virus Guard
Virus guard is the built in anti-virus/anti-malware protection RVS has. Returnil does not specify exactly what types of viruses or other malware the virus guard can remove; they simply call it an “anti virus” and state it detects malware.
Like main stream security software, virus guard has real-time protection and on demand scanning. Additionally, there are two other features worth noting:
- File protection – file protection lets you specify certain files or folders not on your main system partition to “protect”. I put “protect” in quotes because it is more of “locking” than “protecting”: any file or folder specified under file protection is unable to be opened or changed. If you want to open or change a file, either delist it, or turn off file protection. The interesting thing about file protection is you can also protect whole partitions.
Do take note the developer specifically warns the user to not select any files or folders on your main system partition for file protection – “System Safe” is for that (I will discuss “System Safe” next).
- Additional protection while using System Safe – you have the ability to prevent programs from running, while you have System Safe on, that don’t exist on your real disk already.
- System Safe
System Safe is the bread and butter of RVS. With System Safe turned on, RVS will activate that “virtual copy” of your main system partition I discussed earlier. Then when you restart your computer, any changes made to your computer while System Safe was on will be lost. This includes any files downloaded, any files/folders changed, any settings changed, etc. To help provide optimal protection, you have the option to have System Safe turn on automatically whenever you turn on Windows.
However, as you may have noticed by looking at the screenshot, RVS 2010 added an new option where if you have System Safe on, you can save all changed made to your computer so when your computer is restarted, nothing is lost. To do this, you simply have to select “Save all changes” from “On computer shutdown”. The great thing is you can toggle between “Drop all changes” and “Save all changes” at will so if originally you turn on System Safe thinking you will drop all changes after you restart your computer but later on decide you want to keep all changes, you just need to go into RVS and change it.
- Tools
From tools you can use 3 different features which have the same goal: to allow you to make changes to files and folders that won’t be lost when you restart your computer (if you had System Safe on and set to dump all changes).
- [Home Lux only – not available in Home Free] File Manager – file manager allows you to define specific files and folders to which all changes will be will be saved to your real disk when System Safe is on. The purpose of file manager is for you to specify files or folders you use frequently (so frequently that you can see yourself using those files or folders while System Safe is on) and allow you to easily save any changes you make to them while System Safe is on.
How file manager works is simple. First you need to tell file manager which files you want it to work with:
Take note
- Unlike the “File Protection” feature, the files and folders you specify under file manager should be located on your main system partition;
- Warning from the developer: RVS sees files and folders as unique objects, meaning that if you want to save all the files inside of a selected folder, you must include each of the files in the list individually.
Then when you have System Safe on and you make any changes to the files or folders you specified under File Manager, you need to open up RVS, come to the File Manager window, and click on the “Save Changes” button to save the changes to your real disk (i.e. so you don’t lose them on reboot).
- Virtual Disk
Virtual Disk is a feature that allows you to, literally, create a virtual partition which you can save and store any file or folder you want. Any files or folders saved to the virtual disk will always be there and the changes made to them will always be made. Think of the virtual disk as having another partition on your computer. You can mount the virtual partition you create, so you can access it directly from My Computer, and interact with it just like you would with any other partition you have.
Using the Virtual Disk feature is easy. First create a virtual disk by click on “create”:
After the virtual disk is created, it will be mounted automatically for you:
Once it is mounted, you can add/remove/edit files and folders in it by accessing it via My Computer…
Or simply selecting the drive letter from the “Virtual Disk Drive” drop down menu.
You can also set it to be automatically mounted on Windows boot or to make it read only.
If you want to create another virtual disk (you can create as many as you want), simply click on “dismount” and start the process all over again. You can manually mount any virtual disk you have created by clicking on “open” if no disk is already mounted.
- [Home Lux only – not available in Home Free] Access Real Disk – this feature, available only when System Safe is on, allows you to access your real disk (files, folders, and registry):
Any changes you make from here are saved and will not be lost when you restart your computer.
Lastly, other features of RVS include:
- The floating tool bar:
This toolbar serves two purposes: to allow you easy access to RVS’s main program window (double click the bar) and to let you know if System Safe is on or off (it will be red System Safe is on).
- Preferences:
NOTE: “Remote control” is a feature that allows Returnil customer service help a user recover password if he/she loses it.
Overall, I definitely give Returnil Virtual System 2010 a thumbs up. It is an excellent program; in fact it is a dotTech Favorite =). There is, however, one major problem it has:
- The anti-virus/anti-malware portion of RVS has a lot of false positives. I have been using RVS 2010 since it came out (at the beginning of October if I remember correctly) and since then RVS has had, by my count, 9 false positives. About half of these detections were labeled as “potentially unwanted application” and the other ones were labeled as spyware or adware. Now to some people 9 false positives in a little over 2 weeks of usage may not sound bad, but statistically speaking it is high, and in reality will drive you crazy. I have turned off the real time protection and you may want to do the same. However, if you do disable the real time protection, just make sure you have some other security software, such as Avira, that is covering you with real time anti-virus/anti-malware protection.
Also, there is one feature I would like added: The option to have a pop up warning appear – right before a computer restarts or shutdowns – telling the user that all changes will be lost after he or she restarts/shutdowns (if applicable). I want this pop up warning because I know many people, like me, will forget they have System Safe on and will be confounded when they see all their hard work gone after they reboot their computer. In other words, this is just a fail safe feature for us consumers.
This review was conducted on a laptop running Windows 7 Professional 32-bit. The specs of the laptop are as follows: 3GB of RAM, a Radeon HD 2600 512MB graphics card, and an Intel T8300 2.4GHz Core 2 Duo processor.
{rw_freea}
Returnil Virtual System 2010 Home Free
As I already stated, Home Free is a freeware version (only for home users) of RVS. The only difference between Home Free and Home Lux is Home Lux has the “file manager” feature while Home Free does not.
Update: Although Returnil does not officially state this, after explicitly comparing Home Free and Home Lux, I noticed Home Free also lacks the “Access Real Disk” feature while Home Lux has it.
Windows SteadyState is a free software (free for commercial or home use) for Windows XP and Vista (Win7 support not officially added yet as far as I know). While SteadyState takes the same approach as RVS (dumping all changes made to computer when rebooted), SteadyState is aimed at multi-user computers. SteadyState’s “system safe” feature corresponds to Windows user accounts, and SteadState has other options like disabling Windows features for non-administrator accounts.
Also, SteadyState integrates Windows Updates better than RVS.
Wondershare Time Freeze is a program very similar to Returnil Virtual System, except it lacks some features such as the anti-malware, “file manger”, etc.
Sandboxie aims to accomplish much of the same things as RVS (i.e. protection), but it is a different program altogether. You see with Sandboxie you get to “sandbox” programs so any files created/associated with those programs will not directly affect your computer if they are harmful. However, these sandboxed programs/files don’t get deleted upon system reboot – they are just kept isolated.
To put it in layman’s terms, RVS is more of a system-wide protection while Sandboxie is more of pinpoint, user defined protection. With RVS you start with full protection and must manually poke holes in your protection when necessary. With Sandboxie you start with no protection and must manually select how you want to be protected when necessary.
Overall, in my opinion, RVS is better because I find it to be a lot easier to use but both of them are not mutually exclusive programs; you can use both at the same time although I am not sure how much of an advantage you would get with using both RVS and Sandboxie as opposed to just one.
{/rw_freea} –>
{rw_verdict2}Returnil Virtual System 2010 is a great program; it provides excellent, and unique, protection to the everyday user. The features it has makes it very easy to use and versatile. I give it two thumbs up. That being said, my recommendation for today is as follows: if you are the sole user of your computer, RVS is the way to go. The options and features of RVS make it far superior than SteadyState for a single user (you can grab Home Free if you don’t want to pay for Home Lux). However if you share a computer with other people on a regular basis (i.e. you have multiple Windows user accounts), or you are looking to protect a publicly used computer, Windows SteadyState is better than RVS in that situation because SteadyState works with Windows users accounts and provides Windows’ feature disabling functions while RVS does not.
{/rw_verdict2} –>

 Email article
Email article