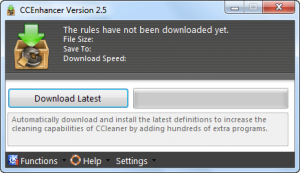 Last year in August I wrote about CCEnhancer (it was known as CCleaner Enhancer back then before Piriform made the developer change the name), a simple program that enhances CCleaner (yes, pun intended) by adding cleaning support for hundreds of programs. When I wrote about CCEnhancer last year it added support for 250-ish programs to CCleaner. Since that time the developer of CCEnhancer has added more programs; today CCEnhancer adds support for 675 programs to CCleaner.
Last year in August I wrote about CCEnhancer (it was known as CCleaner Enhancer back then before Piriform made the developer change the name), a simple program that enhances CCleaner (yes, pun intended) by adding cleaning support for hundreds of programs. When I wrote about CCEnhancer last year it added support for 250-ish programs to CCleaner. Since that time the developer of CCEnhancer has added more programs; today CCEnhancer adds support for 675 programs to CCleaner.
CCEnhancer makes use of CCleaner’s native expandability framework so it doesn’t modify CCleaner in any way. Rather, CCEnhancer downloads a WinApp2.ini file and places it in CCleaner’s folder; CCleaner then reads that WinApp2.ini file and adds support for the programs listed in there. This WinApp2.ini file works for installed and portable versions of CCleaner.
In that regard, technically speaking, you don’t even have to download CCEnhancer to get 600+ program support for CCleaner. You can directly download the WinApp2.ini file from CCEnhancer’s developer’s website and manually place the file in the same folder CCleaner is in. And if you don’t have .NET Framework 3.5 or higher, I highly suggest you do exactly that because CCEnhancer requires .NET Framework 3.5.
To manually download WinApp2.ini simply right-click on this link and do Save Link As… (or a similar command, depending on your browser); then place the WinApp2.ini file you just downloaded in the same folder as CCleaner. (This applies for both installed and portable version.) After that just run CCleaner and check out all the new apps listed under Cleaner -> Applications.
If you do have .NET Framework 3.5 or higher, you can download CCEnhancer and let it worry about doing the downloading and placing of the WinApp2.ini file. Using CCEnhancer is very easy but does differ depending on if you have the installed or portable version of CCleaner. (CCEnhancer itself is portable so no need to install it.) If you have the installed version of CCleaner all you have to do is run CCEnhancer and click the Download Latest button. CCEnhancer automatically finds your CCleaner installation and places the WinApp2.ini file there. If, however, CCEnhancer cannot find your CCleaner folder, it will ask you to locate it then it will proceed to place the WinApp2.ini file there. If you use the portable version of CCleaner you need to to hit the Functions button then click on Install For Portable CCleaner. After that simply select the folder the portable version of CCleaner is in (this can be external media, such as a flash drive, as long as it is writable) and CCEnhancer will do its thing.
Take note when using CCEnhancer that it replaces any existing WinApp2.ini file; so if you have a current WinApp2.ini file, be sure to back it up before running CCEnhancer or you risk losing your data.
If, after you have added support in CCleaner for 675 apps with CCEnhancer, you decide you no longer want all those apps supported by CCleaner (because, let’s face it, you probably won’t be cleaning all those apps), you can easily remove the support. To remove the support either manually delete the WinApp2.ini file in your CCleaner folder or go to Functions -> Delete Custom Rules in CCEnhancer. Both methods work with installed and portable versions of CCleaner.
Last but not least if you really, really, really want to keep up-to-date with custom app support for CCleaner via CCEnhancer, under Settings you can tell CCEnhancer to automatically run and update your WinApp2.ini file on Windows boot. This way you will be one of the first people to enjoy the 676th app support.
You can grab CCEnhancer from the links below:
Version reviewed: v2.5
Supported OS: Windows XP/Vista/Win7
Download size: 277 KB for CCleaner Enhancer and less than 200 KB for the WinApp2.ini file
Special requirement: .NET Framework 3.5 is required
CCEnhancer homepage [direct download]

 Email article
Email article



