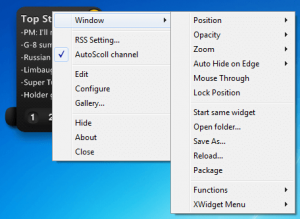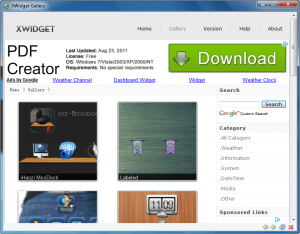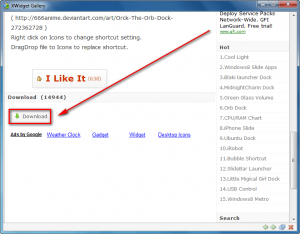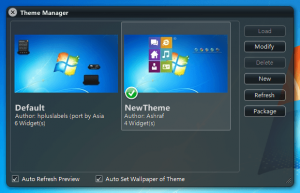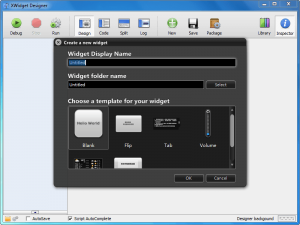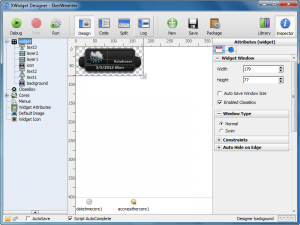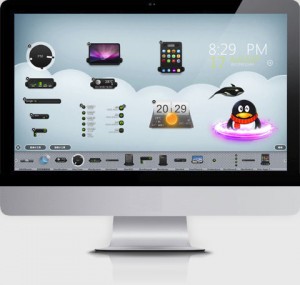 Many of you already know what widgets are. For those who don’t, widgets are little programs running independently on a widget engine. They are those things that float around on your screen, typically your desktop. There are many widgets/widget programs out there but few match the level of quality of XWidget.
Many of you already know what widgets are. For those who don’t, widgets are little programs running independently on a widget engine. They are those things that float around on your screen, typically your desktop. There are many widgets/widget programs out there but few match the level of quality of XWidget.
What Is XWidget?
Mac OS X users have widgets through something called the Dashboard. XWidget can be considered to be the Windows equivalent of Dashboard. To put it simply, XWidget is a widgets program that allows users to select from and use multiple different widgets. The widgets provided by XWidget are abundant in number (some widgets come with XWidgets, others you can download through XWidget for free), very well designed (aesthetically pleasing), and – best of all – XWidget is fairly light on computer resources (generally speaking) often times using less than 5 MB of RAM.
Using XWidget
Widgets
Using XWidget is very easy. Simply install it, right-click on the XWidget system tray icon, and go to Add Widget. This brings up the XWidget dashboard which shows all the widgets you have downloaded:
Drag whatever widgets you want to use from the dashboard onto your desktop. Once you have a widget on the desktop, right-click the widget to customize its settings:
All widgets have general settings such as position, opacity, zoom, ability to lock, etc.; some widgets have have specific use-case related settings, such as the RSS widget having the ability to set which RSS feeds are used.
If you find XWidget does not have the widgets you want, you can download more widgets by right-clicking on XWidget’s system tray icon and going to More Widgets… A window will pop open from where you can download more widgets:
By my count there are a total of 233 widgets you can download.
From this window click on the widget you want, scroll to the bottom, and click on the Download button:
Once you click the Download button, the widget will download and install automatically; then it will appear on your desktop and be added to XWidget’s dashboard (the dashboard that pops up when you click on Add Widget).
Removing widgets is as easy as adding them. All you have to do to remove a widget from your desktop is right-click it and click on Hide. If you want the widget back, open the dashboard and drag it back to your desktop.
Themes
A cool feature of XWidget is “themes”. For XWidget, a theme is simply a set of widgets — think of it as a profile. You can have different widgets in each theme and you can, at will, switch between themes. This is handy if you want, for example, to have some widgets while working while other widgets while not working; themes allow you to have both sets of widgets without having to reconfigure the widgets every time you switch between work and play.
To use themes, right-click XWidget’s system tray icon and click on Manage Themes. This brings up the Theme Manager from where you can switch between themes, delete themes, etc.:
XWidget Designer
If you feel in-tune with your inner designer, XWidget gives users the ability to modify existing widgets or create their own through XWidget Designer:
Too Many Ads
The only downside of XWidget I can think of is the fact that XWidget Gallery (the window you download widgets from) has so many bloody ads. Indeed if you aren’t careful you may find yourself clicking on ads instead of links, specially that nasty ad that has a large DOWNLOAD button in it.
Conclusion
XWidget is a brilliant widgets program. It provides a variety of beautiful widgets to pick from, gives users a large amount of customizability, is very easy to use, and light on resources. If you are in the market for widgets, XWidget definitely deserves a look.
You can grab XWidget from the links below:
Version reviewed: v1.3.2.216
Supported OS: Windows XP/Vista/Win7/Win8
Download size: 6.8 MB
Malware scan: VirusTotal scan results (0/43)
XWidget homepage [direct download]
[Thanks Henk!]

 Email article
Email article