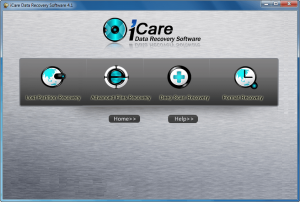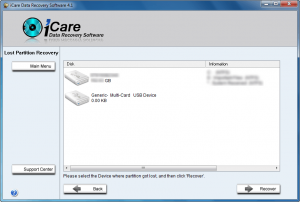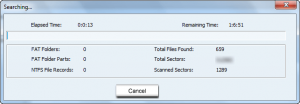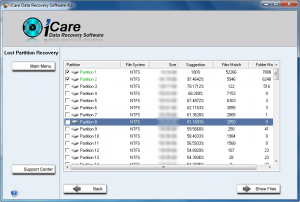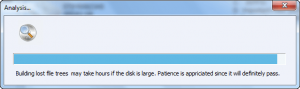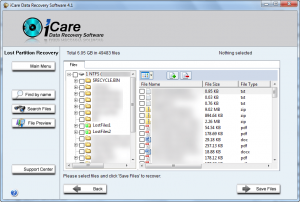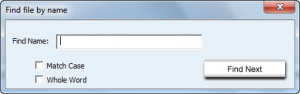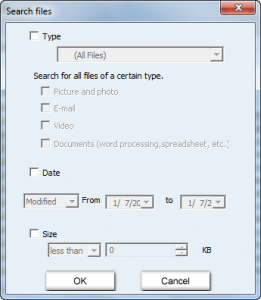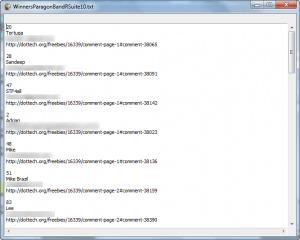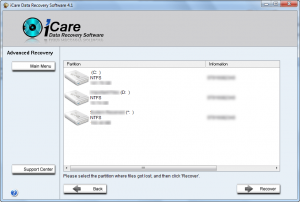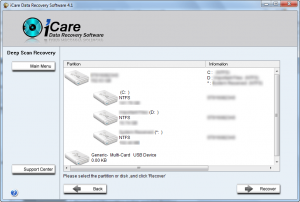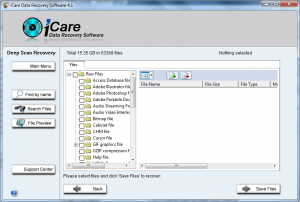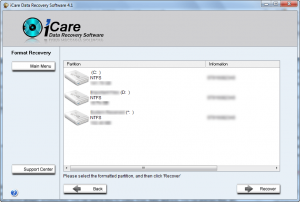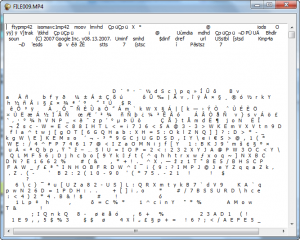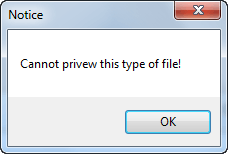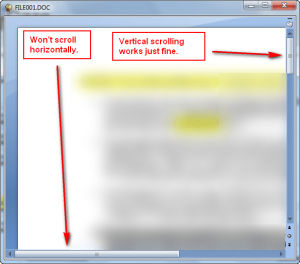{rw_text}Software reviewed in this article:
Version reviewed:
v4.1
Software description as per the developer:
Working with Windows 7, Vista, XP, 2000 professional and Windows Server 2008, 2003, 2000 all versions, iCare Data Recovery Software is able to recover files from formatted drive, RAW file system, drive has not formatted error, RAW drive, undelete files emptied recycle bin, recover files due to partition lost, system crash, software crash, bad boot sector, missing boot sector, bad MBR, $MFT damaged, lost partition table, lost or damaged FAT, virus infections, power failure, and other unknown data loss…
With 2TB disk, RAID and dynamic disk file recovery supported, iCare Data Recovery Software is able to restore files from hard disk partitions, external hard disks, USD drives, flash drives, memory card, SD card, pen stick, XD card…
iCare Data Recovery is able to help you when other recovery software failed and recover the most of your files fast and easy.
Download size:
3.3 MB
Supported OS:
Windows 7, Vista, XP, 2000; Server 2008, 2003, 2000 compatible
Price:
$69.95 (USD)
{/rw_text} –>
{rw_good}
- Has four different recovery modes users can use: “Lost Partition Recovery”, “Advanced Files Recovery”, “Deep Scan Recovery”, “Format Recovery”.
- Allows users to preview files.
- Has a built in search tool to search for files by name, type, date created/modified/accessed, and file size.
- Supports internal hard drives, external hard drives, and other forms of portable media like USB/flash drives, SD cards, etc.
{/rw_good} –>
{rw_bad}
- Shows existing files in the scan results when using 3 out of the 4 recovery modes; no way to not show the existing files.
- Can only preview a limited types of files; cannot preview all file types.
- Requires Microsoft Office to be installed in order to preview DOC/PPT/XLS files.
- Cannot preview files that are larger than X MB, but developer does not tell exactly what this limit is set at.
- Does not give any sort of key or guide explaining what the icon symbols mean that are associated with some files in the scan results.
- Doesn’t explicitly tell the “recoverability” of a file.
- Doesn’t have any sort of bootable media.
- DOC files won’t properly scroll horizontally when being previewed.
{/rw_bad} –>
{rw_score}
{for=”Ease of Use” value=”6″}Using iCare Data Recovery Software isn’t too complicated. However there are some thing that will make you want to pull your hair out such as showing existing files in the scan results for “Lost Partition Recovery”, “Advanced Files Recovery”, and “Format Recovery”; not being able to preview all types of files; not knowing how “recoverable” a file is; etc.
{/for}
{for=”Performance” value=”6″}As per my tests, 3/4 modes (“Lost Partition Recovery”, “Advanced Files Recovery”, and “Format Recovery”) are pretty much the exact same modes but with different names. The performance of these 3 modes is nothing too great. “Deep Scan Recovery”, on the other hand, performs fairly well. There is one bug, though: DOC files won’t properly scroll horizontally when being previewed.
{/for}
{for=”Usefulness” value=”8″}File recovery software in general are typically of use to quite a few number of people.
{/for}
{for=”Price” value=”3″}Asking $69.95 for this program is way too much. iCare Data Recovery Software doesn’t have any unique features that make it stand out nor is its performance good enough to justify a $69.95 tag. I believe $20-30 is a much more fair price.
{/for}
{for=”Final Score” value=”6″}
{/for}
{/rw_score} –>
{rw_verdict}[to]
{/rw_verdict} –>
iCare Data Recovery Software is a program that allows users to perform file/”partition” recovery. I put partition recovery in quotes because the partition recovery features of iCDRS (iCare Data Recovery Software) really aren’t partition recovery features; they are better described as file recovery features renamed and called partition recovery. Right now you may think what I am saying makes no sense but you will understand why I say this after you have read this whole review.
This is what iCare Data Recovery Software’s main program window looks like:
As you can see you are given the choice of choosing four “recovery modes”:
- “Lost Partition Recovery”
To use “Lost Partition Recovery” you must first pick a device to scan:
Take note that for your computer, you can only pick whole hard drives in this mode – you cannot pick particular partitions to scan.
Once you pick a device to scan iCDRS starts scanning the device:
How long iCDRS takes to scan depends on how large your device is. For a 150 GB hard drive, iCDRS was asking me to give it about an hour to conduct the scan.
Once the scan is finished, iCDRS displays the partitions it has found:
When selecting partitions, take note that the partitions itself is not recovered. Rather, you are given the option to recover the files that are within that partition. (This is why I said earlier iCDRS’ “partition” recovery is more file recovery than partition recovery; further proof for my statement will be shown below when the other file recovery features behave the exact same as this “partition” recovery feature.) You can pick up to three partitions to search at one time.
Once you pick the partition(s) you want to scan, iCDRS builds the file tree(s):
How long it takes to build the file tree(s) depends on how large the partition(s) was that you picked. For a 10 GB partition it took iCDRS less than one minute to build the file tree.
Once the file tree is built, you are shown the files iCDRS found:
Wow, look how many files iCDRS found! It must be a great program, right? Wrong. If you look closer you will notice iCDRS is displaying already existing files; all the files iCDRS has “found” are not deleted or lost files but rather most of them actually are files that already exist. The deleted and lost files are mixed in with existing files. You can distinguish already existing files from deleted/lost files by their icons; deleted/lost files are marked with a letter/symbol, like so:
Since iCDRS provides no key as to exactly what letters/symbols are used and what they mean, I don’t know exactly what are all the letters/symbols that are used nor what they mean. However, during my tests I noticed a U is used for unrecoverable files, a ? is used for RAW files (these ones are recoverable), and a d is used – as shown above – but I am not sure what the d means.
At the scan result screen that shows files, you can
- Search files by name (“Find by name”):
- Search files by type, date accessed/modified/created, and/or file size (“Search Files”):
(Note in the screenshot the options are grayed out; you need to check the checkbox next to each respective search criterion to use them. You can use only one criterion or multiple criteria.)
- Previewing files by selecting them (note you must select/highlight not check the checkbox) and clicking on “File Preview”:
When you find the files you want to recover (you can recover multiple files at once if you wish), check their respective checkboxes and click on “Save Files”. You will be asked to select a location where you want to put the files, after the files will be saved. You know you will have recovered the files if you get a confirmation message.
Take note that when restoring files, iCDRS puts them in subfolders (each subfolder is for each subtree in the file list). I can’t say this is a bad thing, because it helps organize files better in my opinion, but it can also be annoying sometimes.
- “Advanced File Recovery”
“Advanced File Recovery” works the exact same way as “Lost Partition Recovery” except instead of being forced to select whole hard drives to scan, you select individual partitions:
Aside from the difference in selecting what to scan, “Advanced File Recovery” does everything else exactly the same as what I described for “Lost Partition Recovery”, i.e. you need to pick a partition after the scan has finished, the scan results shows already existing files, you can search files by name, type, date, and size, you can preview files, etc.
For your reference, it took “Advanced Recovery” 4 minutes and 27 seconds to scan a 10 GB partition and less than one minute to build the file tree for it.
- “Deep Scan Recovery”
“Deep Scan Recovery” also works similar to “Lost Partition Recovery” except there are three differences. One difference is with “Deep Scan Recovery” you are allowed to scan whole hard drives or individual partitions:
The second difference is you don’t need to select a partition after the scan has finished. You are taken directly to the scan results (after the file tree is built).
The last difference is the scan results for “Deep Scan Recovery” do not show already existing files:
Aside from the three differences just mentioned, other aspects of “Deep Scan Recovery”, such as the ability to search files by name, type, date, and size, the ability to preview files, etc., work the same way as “Lost Partition Recovery”.
For your reference, it took “Deep Scan Recovery” 5 minutes and 12 seconds to scan a 10 GB partition and under a minute to build its file tree.
- “Format Recovery”
Like “Advanced File Recovery”, “Format Recovery” works the exact same way as “Lost Partition Recovery” except instead of being forced to select whole hard drives to scan, you select individual partitions:
Everything else is works in the exact same way as “Lost Partition Recovery”.
For your reference, it took “Format Recovery” 6 minutes and 22 seconds to scan a 10 GB partition and under a minute to build its file tree.
Although iCDRS has four recovery modes, after testing out iCDRS I have come to the conclusion that “Lost Partition Recovery”, “Advanced Files Recovery”, and “Format Recovery” are more or less the same, but with different names. They behave similarly and the performance is the same. “Deep Scan Recovery”, on the other hand, definitely is different than the other three; it performs better and although most of the behavior is the same, the one major difference is that it doesn’t display already existing files.
In regards to performance “Lost Partition Recovery”, “Advanced Files Recovery”, and “Format Recovery” perform pretty medicore when it comes to finding lost/deleted files. “Deep Scan Recovery”, on the other hand, performs fairly well, although I have seen better such as when using TestDisk & PhotoRec. Furthermore, computer resource usage is the about the same regardless of what type of scan is being conducted: 65-90% CPU usage (very variable in that range) and 25-35 MB of RAM.
That said, aside from the already mentioned issues of showing existing files and not providing a key for file markings, there are quite a few problem areas in iCDRS that I would like to point out:
- The file preview feature does not work with all file types. It isn’t that iCDRS gives an error when trying to preview unsupported file types; rather, the previews are just jumbled, incomprehensible text:
I am not sure exactly what file types it does work with since the developer does not explicitly state what types are supported and which ones are not. As per my tests iCDRS works with DOC, PPT, TXT, RTF, PHP,
HTML, JPG, BMP, PNG, and GIF files; and it doesn’t work with audio, video, ZIP, PDF, PSD, XLSX, DOCX, and PPTX files. Do note, though, both of these two lists are not complete; there are still other file types that are supported/not supported that I don’t know about. (Curse the developer for not telling us exactly what is supported and what is not).
- iCDRS requires Microsoft Office to be installed in order to preview DOC/PPT/XLS files. I noticed whenever I was previewing a DOC/PPT/XLS file, iCDRS’s viewer would open Microsoft Word/PowerPoint/Excel. To double-check and make sure Microsoft Office indeed does need to be installed to preview DOC/PPT/XLS files, I simply tricked iCDRS into thinking I do not have Office installed by renaming my Microsoft Office installation folder. After I renamed the folder, iCDRS was unable to preview DOC/PPT/XLS files, instead giving me an error…
…and thus proving my suspicion that Microsoft Office does need to be installed.
- iCDRS cannot preview files that are larger than X MB:
I do not know what is the limit on file size to preview files because, once again, the developer does not tell exactly what this limit is set at.
- iCDRS doesn’t explicitly tell the “recoverability” of a file. You see even though files are found by iCDRS does not mean they are necessarily recoverable. Users may try to recover some files but end up not properly recovering them because those files were unrecoverable. Although the inability to properly recover found files is not necessarily iCDRS’ fault, because there are many factors at play that determine if you will be able to recover a file or not and many of the factors are out of the program’s hands, what is iCDRS’ fault is that it does not give an explicit indication of how “recoverable” a lost file is. I know there are file markings that indicate if a file is “unrecoverable” or not, but that isn’t good enough because many of the lost/deleted files not marked with a U are not always fully recoverable; what I am looking for is a column that states the “recoverability” of a file.
To substitute for the lack of an explicit recoverability rating, I learned that if you are able to preview a file, you will be able to recover it just fine.
- iCDRS doesn’t have any sort of bootable media. Recovering files is always better when done from outside Windows than while logged in. If iCDRS was a freeware program I would say “okay, it is freeware – we can give it a break for not having bootable media”. However, iCDRS is a shareware program that costs $69.95. Having bootable media is a definite must.
- There is a bug when previewing DOC files – DOC files won’t properly scroll horizontally when being previewed:
To get around this scrolling issue, one can simply maximize the preview window and the file will be made full screen, eliminating the need to scroll.
This review was conducted on a laptop running Windows 7 Professional 32-bit. The specs of the laptop are as follows: 3GB of RAM, a Radeon HD 2600 512MB graphics card, and an Intel T8300 2.4GHz Core 2 Duo processor.
{rw_freea}
Possibly the best partition/file recovery tools I have ever used.
Recuva (pronounced “recover”) is a freeware Windows utility to restore files that have been accidentally deleted from your computer. This includes files emptied from the Recycle bin as well as images and other files that have been deleted by user error from digital camera memory cards or MP3 players. It will even bring back files that have been deleted by bugs, crashes and viruses!
-Developer
Pandora Recovery is a powerful free tool that provides its users an effective way to attempt recovery of permanently deleted files. And that does not mean restoration of a file from Recycle Bin. The software recovers files removed from Recycle Bin, deleted using Shift + Delete keys bypassing Recycle Bin and files deleted from DOS prompt. Pandora Recovery lets its user browse, search, preview and recover files deleted from NTFS and FAT volumes, supporting hard drives, flash drives and memory cards. It successfully handles archived, hidden, encrypted and compressed files and recovers Alternate Data Streams (ADS). Pandora Recovery features classic interface wizards, hints and context-sensitive help. Pandora Recovery allows user to browse and search the tree of deleted files where show deleted items only button comes handy. Finally, it has ability to scan drive clusters, picking up files whose MFT record has been reused by OS, damaged or recreated (it can restore files on formatted drives).
-Developer
{/rw_freea} –>
{rw_verdict2}I am not impressed with iCare Data Recovery Software at all. While the “Deep Scan Recovery” mode does perform well, the other modes don’t; and there are so many annoying aspects to iCare Data Recovery Software such as not being able to preview all major file types and having to view already existing files in the scan results instead of just lost/deleted ones. Plus the lack of bootable media is a huge con; potentially a deal-breaker considering how much this program costs. Do yourself a favor and save your $69.95; grab a different file/partition recovery software instead. Testdisk & PhotoRec, although not perfect especially in regards to ease-of-use, are the best file/partition software I have ever used.
{/rw_verdict2} –>

 Email article
Email article