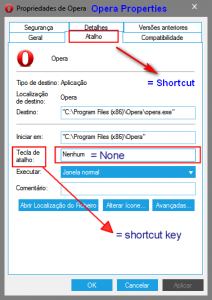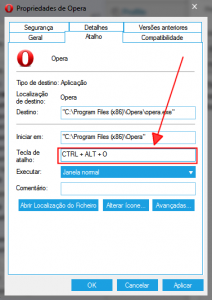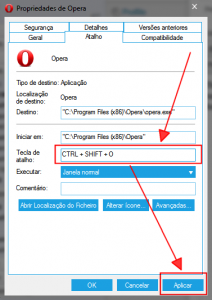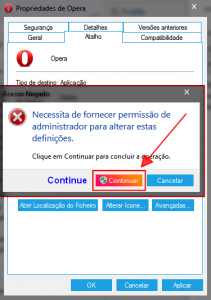The other day, here on dotTech, we covered a program launcher called Jumplist Launcher; and there are what it seems to be dozens of other launchers — one for every personal taste, I guess. There are even program that give you the possibility to launch programs with keyboard hotkeys. However, what I found, not so long ago, is that Windows already has launch-program-with-keyboard-hotkey functionality built in so there is no need for third party software. (This could be an old trick, I don’t know; maybe I’m the only one that was kept out of the loop.)
BEFORE WE BEGIN
This trick does not require any installation of third-party software. However, it also doesn’t offer the flexibility of third-party software. What do I mean? I mean that the hotkeys you create must be either CTRL + ALT + [Any third key] or CTRL + Shift + [Any third key]. In other words, you can only use three button hotkeys and the first button must be CTRL and the second button must be SHIFT or ALT (the third button can be almost any button on your keyboard).
HOW DO I CREATE A HOTKEY?
Easy as eating pie:
Note: This tip is known to work on Windows XP, Vista, and Win7. It may work on Win8. It may work on earlier versions of Windows.
Step One: Create a shortcut (a shortcut icon) of the program you want to launch with a keyboard hotkey. Creating a shortcut can be done by right-click on the EXE file of the program and selecting Create shortcut. You can place this shortcut wherever you want. If the program you want to launch with a hotkey already has a shortcut (such as an entry in the Start Menu), you don’t need to create a new shortcut.
Step Two: Right-click the shortcut icon and go to Properties. When the Properties menu pops open, go to the Shortcut tab and you should see a Shortcut Key box that says None in it:
Take note my Windows is in Portuguese — I have translated the key areas of the Properties window, for those of you who only speak English.
Step Three: Let’s change the situation. Click (single left-click) on the Shortcut Key box that says None and press the hotkey you would like to use, e.g. CTRL + ALT + O. Once you press the hotkey desired, the Shortcut key box will change from None to whatever hotkey you pressed:
Keep in mind the hotkey must be either CTRL + ALT + [Any third key] or CTRL + Shift + [Any third key]. Since I’m a more a CTRL + SHIFT kind of guy, I’m changing the shortcut to CTRL + SHIFT + O (you need to press all three buttons at the same time when wanting to use CTRL + Shift + [Any third key]). Whatever shortcut you decide, once the shortcut is chosen, Apply the changes:
Step Four: Finally, depending on where the shortcut icon is located that you are editing and the level of user access your Windows account has, you may have to confirm that you know what you are doing – and that you have the permission to do it – by hitting the Continue button in a window that pops up…
Note: Some users may not be prompted with the above message after hitting Apply — that is OK. Don’t panic young grasshopper. The trick still worked.
…and voilà — you now can launch the application in question using the hotkey you set, in my case launching Opera with the CTRL + SHIFT + O keyboard combination. Amazing!
CONCLUSION
I’m pretty certain this “ability” has been standard for Windows since maybe Windows 95. However, I’m also semi-certain many people don’t know about it. Heck, I’ve only known about this trick for about a few months now. Why did I not know about it before? That’s a mystery that will haunt me for a long, long time.
And like Ashraf says, feel free to share your thoughts on this tip in the comments below… or not, it’s your life (this is me talking again).

 Email article
Email article