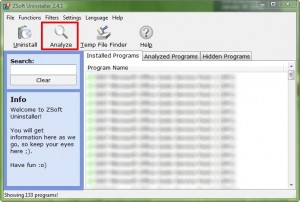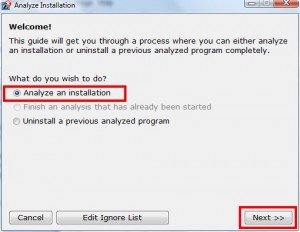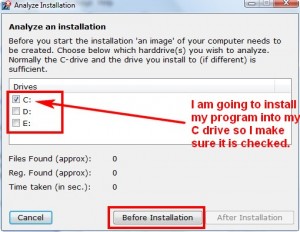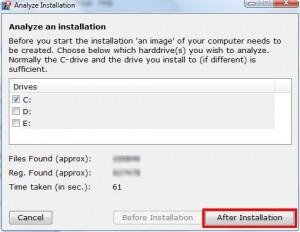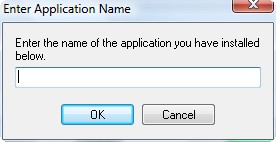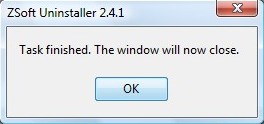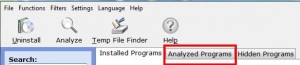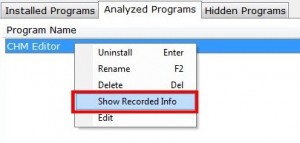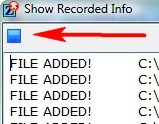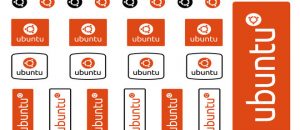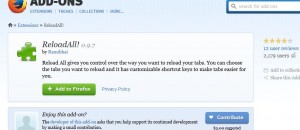Ever wanted to know exactly what changes (file and registry) that program you are installing is making on your computer? Ya I have too. Well this guide is intended to teach you how to do that.
What you need
Difficulty
- Very Easy
Advance Notice
- Be warned that this method can be a bit slow – 2-3 mins per install, depending on your computer.
Background
Zsoft Uninstaller is a program that improves upon the normal Windows uninstallation methods; it helps you remove all traces of the installed program, including registry changes and left over files. However, I am not telling you to download Zsoft Uninstaller for its ability to uninstall programs. I am telling you to download Zsoft Uninstaller because of its feature to analyze installations.
You see how Zsoft Uninstaller works is that to ensure full removal of a program, you have the ability to ‘analyze’ and record the changes that the installer makes on your computer. Zsoft tracks not only file changes, but also registry changes; it will tell you exactly where a new file is added, or from where a file was deleted. Samething with registry. All you do is scan your computer before you install the program and scan your computer after you install the program. Zsoft will compare the changes and store them, giving you the ability to view them whenever you want. It is this analyzing feature that we are interested in.
Method
First download and install Zsoft Uninstaller. This is a ‘no duh’ step, but as my C++ teacher said – never underestimate the power of human stupidity. Not saying that whoever is reading this is stupid – far from it. In fact whoever is reading this is an enlightened genius. But you get the point right? :D
All the steps from now onwards you have to repeat everytime you want to track the changes made by a particular program during installation.
Run/start Zsoft uninstaller. Click on the ‘Analyze’ button up top:
In the window that pops up, make sure “Analyze an installation” is selected and hit “Next”:
At the next screen, select which hard drives will be effected by the installation of you program (C drive + the one you are going to install into). If you don’t know which drive to check, chances you are going to install into your C drive so leave just C drive checked. Hit “Before installation”:
This will start a scan of your computer. Wait for the scan to finish. How long it takes will depend on your computer. Yes I know it is kind of slow. After the scan is finished leave this window open and normally install your program. After you have installed your program, run it once for good measure. After that, open up the Zsoft window and hit “After installation”:
You will then be prompted with a window to enter a name for the software you installed:
The name can be anything you want, but make sure to make it meaningful so you will be able to recognize what software it was that you installed by looking at the name. Hit “OK” after you are done. Zsoft will again start to scan your computer. Wait for the scan to finish. After the scan is finished, Zsoft will automatically compare the two scans and try to find the differences. Wait until you see this window:
Hit “OK” and you will be brought back to the main program window. From that window, click on the “Analyzed Programs” tab:
You should now see the program you just analyzed. I had analyzed CHM Editor and named it CHM Editor, therefore you will see CHM Editor in my screenshot. Right click on this program and click on “Show Recorded Info”:
A window will open up that will list all the changes that were made to your computer during the installation of that program you have selected. The changes include file changes and registry changes both. However, from this window you are unable to search the changes to find any specific one you are looking for (I am talking about Ctrl + F search). So, what you need to do is click on the blue button that is located in the top left corner:
This will allow you to save all the changes made into a .txt file. Name the .txt file whatever you want and save it. After you have saved the .txt file, browse to the .txt file and open it. You will now be able to search all the changes with Ctrl + F.
That is it. As I said earlier, you will have to do this process everytime you want to track the changes made by an installation.
Before I end this post, I would like to say you are welcome to use Zsoft Uninstaller to uninstall your programs also – Zsoft is pretty decent in that area although I found it to be rather annoying. However, my recommendation would be to use RevoUninstaller to uninstall programs and just keep Zsoft for its analyzing abilities.

 Email article
Email article