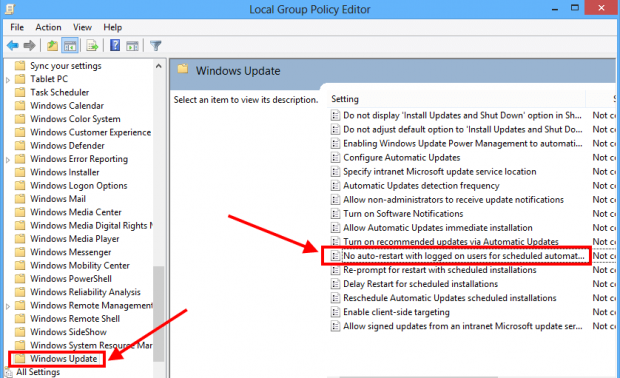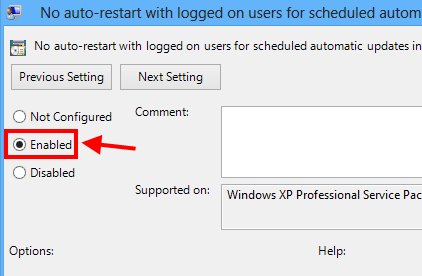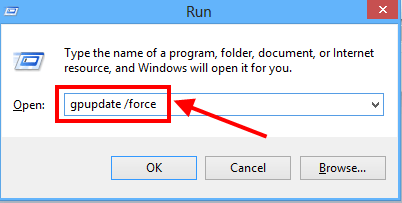When working with Windows, you may be distracted with many dialogs and notifications. One of these notifications is Windows Update dialog that asks users to restart in order to finish updating. It wouldn’t be so bad if it wasn’t designed to repeat after a period of time then finally restart your computer or tablet automatically. In this article, I will show you how to stop Windows Update from restarting your computer or table automatically.
HOW TO PREVENT WINDOWS UPDATE FROM RESTARTING YOUR COMPUTER
To prevent Windows Update from restarting your computer, you should follow these steps.
- Open “Settings Search” by pressing Windows + W hotkey (if on a tablet, swipe from the right edge of your screen, tap “Search”, and tap “Settings”).
- Then you need to type “policy” and select the result “Edit group policy.”
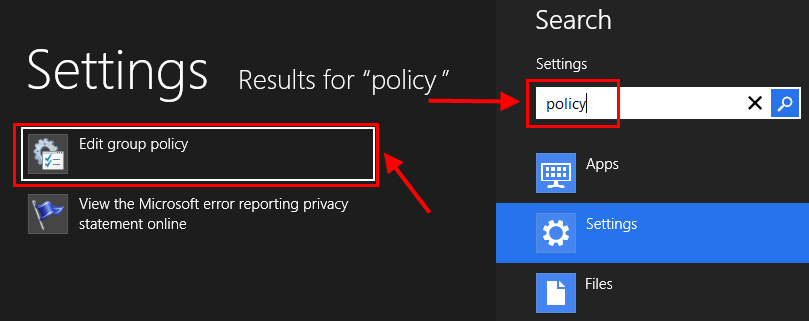
- In Local Group Policy Editor window, on the left side, you need to navigate to this location: Computer Configuration\Administrative Templates\Windows Components\Windows Update
- On the right side, you have to double click/tap on the setting “No auto-restart with logged on users for scheduled automatic updates installations.”
- In the new window, you just need to choose “Enabled” option to make this setting effect. Then click Apply button.
- Finally, you may want the change to make effect immediately by pressing Windows + R hotkey and type, “gpupdate /force” (without the quotes) then click OK.
- And you are good to go.
CONCLUSION
Enjoy!
[via How-To Geek]

 Email article
Email article