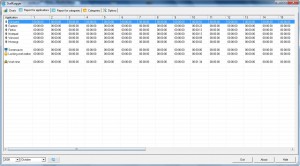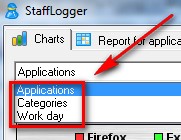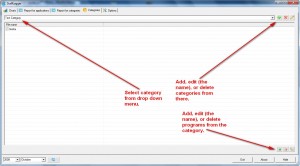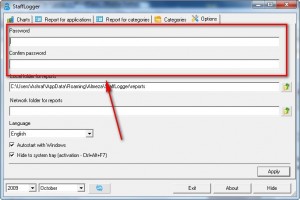{rw_text}Giveaway of the day for October 10, 2009 is:
Version reviewed:
v2.2
System Requirements:
Windows 98, Me, NT, 2000, XP, 2003, Vista; 10 Mb Hdd; 64Mb RAM
Software description as per GOTD:
Staff Logger is a time tracking & PC time-keeping tool. The program logs the exact time when the user worked with the applications and you will see on what kind of work your time has been spent. The internal program database stores the information on each day so you’re able to watch the every day data in details. The program is easy-to-use and has low system requirements.Staff Logger is a program that will be useful for those people who spend a lot of time working with the computer and want to know what they actually spend their time on.
Ashraf’s note:
As most dotTechies know, I download trial versions of software prior to their giveaways so I can evaluate them. I did the same for StaffLogger today but ran into a problem; apparently Almeza, the developer of StaffLogger, disables some features in the trial version of StaffLogger 3.0. Of course I can’t fairly evaluate a software if some of its features are disabled so I went looking and found StaffLogger v2.2 whose features were not disabled. Therefore this review is based on StaffLogger v2.2; today’s giveaway is of v3.0 so you may notice some interface and minor feature differences between what (if) you download from GOTD today and my review. However my final verdict, and reasoning behind my verdict, is still the same regardless of what StaffLogger version you are using because the main reason why I give this program a thumbs down is a core feature problem rather than a version specific problem.
————————-{/rw_text} –>
{rw_good}
- Displays time spent on programs multiple different ways (table and charts/graphs).
- You can organize programs and time spent by categories.
{/rw_good} –>
{rw_bad}
- Wants to install in my AppData folder instead of the traditional Program Files folder for some reason.
- Too simplistic; tracks programs strictly by the executable’s name and does not display any more information than that.
- Sometimes you have to hit the “refresh” button to make it show the latest collected data.
- Password protection doesn’t do anything >.>’.
- No local Help file nor is the developer’s website very helpful.
{/rw_bad} –>
{rw_score}
{for=”Ease of Use” value=”10″}Pretty much point and click.
{/for}
{for=”Performance” value=”7″}Does what it claims to do, but is a little bit too simplistic in the approach.
{/for}
{for=”Usefulness” value=”3″}While a time-tracking application could appeal to many people, StaffLogger is too simplistic to useful to many people.
{/for}
{for=”Arbitrary Equalizer” value=”5″}This category reflects an arbitrary number that does not specifically stand for anything. Rather this number is used to reflect my overall rating/verdict of the program in which I considered all the features and free alternatives.
{/for}
{/rw_score} –>
{rw_verdict}[tdown]
{/rw_verdict} –>
StaffLogger is a program that tracks and records how you spend your time on your computer.
StaffLogger works in a (too) simple way: it records the name of the executable of your active window and it records how long you spend on that window. For example, if I am using Firefox it records it as “Firefox” or if I am running Windows Live Messenger it records it as “Msnmsgr”. Then, it displays your time usage to you in three different ways – a table, a line graph, or a pie graph:
NOTE: For the line graph and the table, the data is organized by days.
If you want to see a graph of your data by categories instead of applications, or of your total “work day” (“work day” displays the total time you spend on the computer on any specific day), just click on the drop down menu under the “Charts” tab and select what you want:
As I just alluded to, you can organize each program into different categories so you can easily organize the time you spend on, say, a project. For example, there is a “Work” category. Lets say you use Firefox for work only and not for home use; you would then add “firefox” to the “Work” category. Lets also say you use Microsoft Word for work only and not for home use; you would then add “winword” to the “Work” category. After that you can see graphs and tables which will display the total time you spent on all the programs in the “Work” category. However do note you cannot see a graph or table for only one specific category where the time spent on each program of the category is displayed; you can only see a graph and table on all the categories where you get the total time spent rather than a break down of how much time was spent where for each category:
To add new categories, or add programs to categories, you must go to the “Categories” tab:
Take note all charts and tables displayed in StaffLogger are by month and year; for example you can see the data for October of 2009 or for May of 2009; you cannot see the data for May and October at the same time. You can select which month and year combo to see from the bottom of the program:
Other than all that I have mentioned, there is supposed to be one more thing you can do with StaffLogger – password protection:
I say “supposed” to because I add a password but after adding the password I was never prompted to enter the password. I was able to close, open, and see the data without ever having to enter a password. So what this password protection feature is for, I don’t know. All I know is it is pretty useless to me.
Overall, I give StaffLogger a thumbs down. The reason I give it a thumbs down is because it is too simplistic. Yes it collect program usage data just fine; the problem is the data it collects is superficial – it only records what program is running, not what the user is doing. For example, a user could be surfing dotTech.org and telling their employer he is filling out a customer order at Salesforce.com; the employer would have no way of knowing the truth because StaffLogger only records that the user was using Firefox, not what website he/she was visiting. Another problem with this “record just the executable” is some programs have names that don’t properly identify what they are. For example, when you run a scan by Avira, StaffLogger record “Avscan”. Now if I don’t know it is Avira, or if I don’t recognize Avira’s icon, this can be a problem. The developer should consider taking the route that ManicTime (a free alternative I will mention below) of recording the window’s title bar and the executable; this method will solve both problems I just mentioned.
Two more annoying things I found:
- StaffLogger wants to install in my AppData folder instead of the traditional Program Files folder. Why this is, I don’t know because the program seems to run just fine from the Program Files folder.
- Sometimes you will have to hit the “refresh” button to get StaffLogger to show the latest data it has collected.
This review was conducted on a laptop running Windows 7 Professional 32-bit. The specs of the laptop are as follows: 3GB of RAM, a Radeon HD 2600 512MB graphics card, and an Intel T8300 2.4GHz Core 2 Duo processor.
{rw_freea}
ManicTime is an excellent freeware computer usage/time tracking tool. ManicTime has many features such as tagging time, and tracks time you spent on the computer in a very detailed fashion (for example it tells you what websites you visited instead of telling you you were using Firefox). It is superior to StaffLogger in every way except in RAM usage (ManicTime users ~25MB of RAM while StaffLogger uses ~10MB).
The great thing about ManicTime is it is totally locally based so no one but you has access to your data.
RescueTime is a web based service that basically helps you track your activity. You have install a small program that runs on your computer and uploads your information onto your account on RescueTime.com. Then you can view this information at any time – it is all displayed in a nice graphical manner. It tracks not only your app usage, but your internet activity also. The client that you run on your computer uses very little resources: ~1.2 MB.
This is what the RescueTime dashboard looks like:
RescueTime is a really nice tool; however just note that your activity is stored on the internet in their servers. For people worried about the security and privacy of their data, read up on RescueTime’s FAQ, Security Policy and Privacy Policy.
Slife is similar to RescueTime.
{/rw_freea} –>
{rw_verdict2}SnapLogger gets a thumbs down. While it does do what it says, I feel it is way too simplistic. My recommendation for today is ManicTime. ManicTime is a beautiful time management utility which you will love (I promise =).
{/rw_verdict2} –>

 Email article
Email article