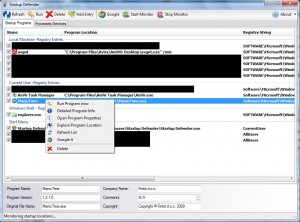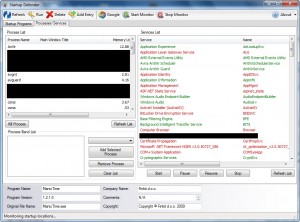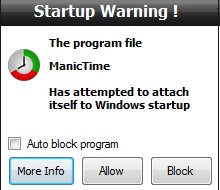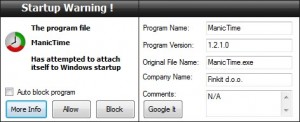{rw_text}Giveaway of the day for October 13, 2009 is:
Version reviewed:
v1.9.5
System Requirements:
Windows 2003, XP, 2000, 98, Me, Vista; Microsoft .NET Framework 2.0
Software description as per GOTD:
Startup Defender is a small program that sits in your Windows tray and constantly monitors in real time the startup locations on your PC to help prevent programs from auto starting up behind your back. If a program tries to write itself into any startup location Startup Defender will popup a windows and ask if the program is aloud to place itself to start automatically with Windows.Also you can disable/enable any programs that are currently installed to startup auotmatically. If there is an entry you are not sure what it is then you can Google it to see if it is needed or even harmful and choose if you want it to load it at startup or not. For the annoying programs that try to repeatedly place themselves in the autorun for Windows you can click the auto block so that Startup Defender stops them with out you having to bother with them any more.
————————-{/rw_text} –>
{rw_good}
- Easy to use.
- Monitors start up programs, current running processes, and services.
- Monitors startup folder and registry and notifies user when a new program has been added to autorun on Windows boot.
- Allows user to delete, block, or perma-block (‘auto block”) any program that autoruns on Windows boot.
- Allows user to manually run any startup program on demand.
- Allows user to manually kill or “ban” any processes so they are automatically killed/closed whenever Startup Defender detects them.
- Allows user to start, stop, pause, or resume services.
- Displays basic information on a startup/autorun program.
- Nifty “Google it” button to Google any program/process.
{/rw_good} –>
{rw_bad}
- “Explore Program Location” for startup programs just opens up my desktop instead of the program folder.
- No feature to delay autorun programs.
- Can’t “auto block” start up programs after the initial detection and prompt.
- Not particularly clear what the “PC startup optimizer” feature is or what it is supposed to do.
- Uses Google.com.au instead of Google.com or region-relative Google >.>’.
{/rw_bad} –>
{rw_score}
{for=”Ease of Use” value=”10″}Pretty much point and click. There is one small misspelling that can throw users a curve ball, but it is very minor.
{/for}
{for=”Performance” value=”9″}Does what it says, and not too bad on computer resources either. However the “Explore Program Location” feature does not work.
{/for}
{for=”Usefulness” value=”10″}Everyone will find something of use in this program.
{/for}
{for=”Arbitrary Equalizer” value=”9″}This category reflects an arbitrary number that does not specifically stand for anything. Rather this number is used to reflect my overall rating/verdict of the program in which I considered all the features and free alternatives.
{/for}
{/rw_score} –>
{rw_verdict}[tup]
{/rw_verdict} –>
Startup Defender is an excellent Windows Task Manager replacement program. Startup Defender can:
- Monitor your computer’s start up folder and registry, and notify you when a program is added to autorun on Windows boot.
- Delete, block, or “auto block” any autorun program (“auto block” is a feature that will automatically block those pesky programs that keep adding themselves to your startup list).
- Run any startup program as user demands it.
- Automatically kill any processes, whenever they are detected, that the user adds to the “ban” list. These processes are not the autorun processes but the normal processes that run on your computer (the same ones you see under the “Processes” tab in Windows Task Manager).
- Start, stop, pause, or resume services. These services are the “Windows services” you would see if you go to Control Panel -> Administrator Tools -> Services.
In addition to what I just mentioned, Startup Defender displays handy basic information on each startup/autorun program. If you want more information on that program or process, there is a “Google it” button you can click on which will Google the program or process name for you. Do take note, though, Startup Defender uses Google.com.au instead of Google.com or the user’s region-relative Google.
That being said, here is what Startup Defender program window looks like:
The interface is fairly straight forward. Under the “Startup Programs” tab Startup Defender lists all the startup/autorun programs which will run automatically whenever you boot Windows. You have the ability to enable/disable a program (check/uncheck the box next to it), delete a program from the list altogether, run the program (if you closed it), get basic detailed information for a program (the basic information is listed at the bottom of the Startup Defender’s program window also), open the properties of the program, explore the program location, or Google the program. Do take note, though, the “Explore Program Location” is not working properly for me. Whenever I try it, it just opens up my desktop instead of the program folder.
Under the “Processes/Services” tab Startup Defender lists all your currently running processes, and all the Windows Services you have:
From this window you have the ability to manually kill any running processes or add any process to the “ban” list. When a process is added to the ban list, Startup Defender kills or closes the process whenever the process is running. The difference between “killing” a process on the ban list and “closing” a process on the ban list is “kill” will literally kill the process – it will be shutdown; “close” will close the program window of the process but the process will still be on in the background (if applicable). Take note, though, the developer has a misspelling. Instead of saying “Process Ban List” or “Process Banned List” the developer calls it “Process Band List”; it is a minor typo – just don’t be confused by it.
Additionally, you can:
- Start, stop, pause, or resume any services.
- Google any running process to find more information on it.
Notice at the bottom of Startup Defender’s program window for the “Processes/Services” tab it shows basic program information just like it did for the “Startup Program” tab. That program information actually is not for the process you are clicked on although it may seem like that. That program information is for the startup program you are/were clicked on. Not sure why the developer does it that way or why you are not given the same basic information on a process as you are on a program. You can, however, still Google a process to find out more information on it as I already mentioned.
Other than what I already mentioned, there is one more feature of Startup Defender. This, in fact, is a key feature of Startup Defender so don’t doze out on me now =P. Startup Defender has the ability to monitor your computer’s start up program folder and registry. When Startup Defender detects a new program in the startup folder or registry, it prompts you and asks you what to do with it:
You may allow, block, or “auto block” the program. As I mentioned already, “auto block” is a feature that tells Startup Defender to automatically block this program if it ever adds itself to the startup/autorun list again. Furthermore, if you click on “More info” you will get the same basic info about the program:
If you do not like this startup monitor feature of Startup Defender, you can always turn it off by hitting the “Stop Monitor” button located at the top of the main program window.
Last but not least, since Startup Defender is “always on” I am sure dotTechies want to know about how much computer resources it uses. Well, it uses insignificant amounts of CPU, so don’t worry about that. RAM also is not too bad: 11-13 MB of RAM while sitting idle. This RAM usage is higher than AnVir Task Manager (AnVir uses ~9 MB of RAM) and higher than WinPatrol (WinPatrol uses ~1.5 MB of RAM) but still 11-13 MB is not that bad.
Overall, I definitely give Startup Defender a thumbs up. It is an excellent program, with really nice features. I particularly like the “ban” list for processes. However there is room for improvement:
- There is no way to “auto block” a startup/autorun program after the initial prompt/detection of it. I feel this is one feature the developer can easily, and should, add.
- There is no “delay startup program” feature. I was surprised to find this feature missing because it is one of the basic features most/all startup program managers have. For those that don’t know, a “delay startup programs” feature allows a user to define startup/autorun programs to run at Windows boot but delays them by X amount of seconds or minutes. It is critical, in my opinion, that the developer adds this feature.
- While monitoring startup programs is nice, the developer could expand on Startup Defender’s ability to monitor more than just startup programs (i.e. start monitoring startup services, BHQs, and other goodies that Autoruns or AnVir Task Manager or WinPatrol can monitor). While this isn’t critical, it would add a nice touch.
P.S. I noticed on the developer’s homepage it lists “PC startup optimizer” and claims it “makes your computer boot much faster”. I have found no explicit “PC start optimizer” feature and found no implicit speed increase in my boot times so ya, I am not sure what this feature is all about.
This review was conducted on a laptop running Windows 7 Professional 32-bit. The specs of the laptop are as follows: 3GB of RAM, a Radeon HD 2600 512MB graphics card, and an Intel T8300 2.4GHz Core 2 Duo processor.
{rw_freea}
AnVir Task Manager is one of dotTech’s exclusive freebies. You can get AnVir Task Manager, the $39.99 shareware version not the freeware version, for free.
While AnVir Task Manager and Startup Defender do many similar things, AnVir is an all-around better program with more features and functionality. AnVir Task Manager has all the features of Startup Defender and many more. However do note AnVir Task Manager does not come with one feature that Startup Defender has: the “ban” list for processes feature. You need AnVir Task Manager Pro for that feature. However AnVir Task Manager does have the same “auto block” startup program features so no worries there.
Lightweight, and very handy, WinPatrol does many of the same things as Startup Defender, although it lacks any sort of ban list, and offers a bit more functionality.
Autoruns is the most powerful startup/autorun manager you will ever use. While most programs mange only startup/auto run programs and maybe some services, Autoruns allows you to enable/disable/remove any startup/autorun program, services, DLL, BHQ, etc., etc.
{/rw_freea} –>
{rw_verdict2}Startup Defender is an excellent program; thumbs up. However, even though Startup Defender is a nice program, and you are welcome to get it if you want it, my recommendation for today is AnVir Task Manager. While you won’t enjoy the “ban” list for processes feature with AnVir Task Manager as you would with Startup Defender, AnVir Task Manager has many other features that Startup Defender does not have. Startup Defender is good, but AnVir Task Manager is just better in my opinion.
{/rw_verdict2} –>

 Email article
Email article