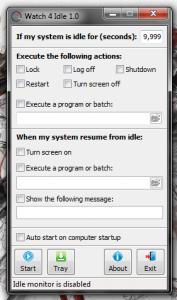 No one is ever sitting at their computer 24/7, and no one can for that matter. That means there are times when your computer sits idle, not being used. Wouldn’t it be great if you could set your maintenance programs or alternate software to run while you’re not using your computer? What if you could automatically shut down the computer when it’s idle for more than ten minutes? Watch 4 Idle is a free windows application that will allow you to automatically perform various actions when your computer is idle.
No one is ever sitting at their computer 24/7, and no one can for that matter. That means there are times when your computer sits idle, not being used. Wouldn’t it be great if you could set your maintenance programs or alternate software to run while you’re not using your computer? What if you could automatically shut down the computer when it’s idle for more than ten minutes? Watch 4 Idle is a free windows application that will allow you to automatically perform various actions when your computer is idle.
What is it and what does it do
Main Functionality
Watch 4 Idle will allow you to configure various functions and settings that automatically set into motion when your computer is idle after a certain period of time. Some of the things you can do include locking the computer, logging off the current user, shutting it down or executing a particular program. You can also configure what your computer does when it returns from being idle.
Pros
- Incredibly straightforward and simple UI, all options are presented in a single window
- Several options are pre-configured, but you can also execute a custom program or application
- You can also assign functions to execute when the computer resumes from idle
- The application minimizes and runs as a background process
- It only uses roughly 10,000KB (9.7MB) of RAM while running
Cons
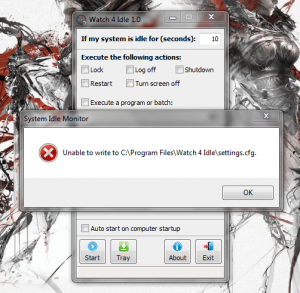 Need to run the program as administrator, right click on the icon and select “run as administrator.” If you don’t want to do this every time you change the program to always run with admin access by properties > compatibility > run as admin (tick option).
Need to run the program as administrator, right click on the icon and select “run as administrator.” If you don’t want to do this every time you change the program to always run with admin access by properties > compatibility > run as admin (tick option).
- If you don’t run as administrator you will get an error similar to “Unable to write to C:\Program Files…”
- VirusTotal came up with the results 2/46 which is likely due to the bloatware offered in the install package. Make sure you pay attention when installing the software and disable the install of bloatware files by unchecking the necessary boxes
- You can only designate idle time in seconds (up to a max of 9,999 which is about 2 hours and 47 minutes)
Discussion
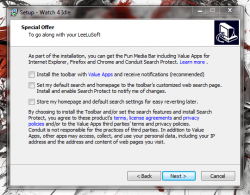 There are a few kinks we need to cover before we go over the software itself. First, when installing Watch 4 Idle, you need to make sure you pay attention. It prompts you to install bloatware, which you can easily prevent by unticking the necessary options (image to the right).
There are a few kinks we need to cover before we go over the software itself. First, when installing Watch 4 Idle, you need to make sure you pay attention. It prompts you to install bloatware, which you can easily prevent by unticking the necessary options (image to the right).
Second, you will get a strange error message if you do not provide the software with administrator rights. If you don’t know how to do this it’s pretty simple, just right click on the Watch 4 Idle icon and select “run as administrator.” Once you accept the permission request through the UAC prompt the program will load properly.
Once the program is up and running you’ll notice it’s actually very simple. All the application settings and functions are visible from within a single form or window.
Obviously the first setting you have to change is the idle time, which brings us to the biggest issue I have with the application. You have to designate the desired idle time in seconds, up to a maximum of “9999” seconds. That’s only about 2 hours and 47 minutes max. That means if you want to set a function to happen after say 3 hours, it’s not possible with Watch 4 Idle. Regardless, the first thing you need to do is designate a certain period of time in seconds that the system must be idle.
The first set of functions, are basically pre-configured system options. You can choose to do one of the following after the computer is idle:
- Lock
- Log off
- Shutdown
- Restart
- Turn screen off
- Execute a program or batch
The last option allows you to choose a particular program to run. For example, I have my main desktop set to load XBMC after the computer is idle for a certain period of time. This allows me to turn on the computer and load up a movie, which is what I use my current setup for most anyway.
You can also assign a task for when the computer returns from being idle, or when you interact with it again. Of course, the options for system resume are not so abundant.
- Turn screen on
- Execute a program or batch
- Display a custom message
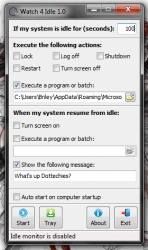 When you’re done choosing your settings, it’s as easy as clicking “start” to get the idle monitor active. You can minimize the application to the system tray, as well. That means it runs as a background process, which brings us to the next point.
When you’re done choosing your settings, it’s as easy as clicking “start” to get the idle monitor active. You can minimize the application to the system tray, as well. That means it runs as a background process, which brings us to the next point.
Watch 4 Idle is pretty light on system resources, as it never used more than 10,000KB of RAM while running during my tests. That’s especially notable because you don’t want your computer using a lot of resources while it’s supposed to be sitting idle.
There’s an additional option to auto start Watch 4 Idle when Windows starts up, which comes in handy. Personally, I don’t like to run too many applications at startup so I always leave this option disabled in all my programs.
Watch 4 Idle works great, and it performs exactly as advertised. After your system has been idle for the designated period of time, it will execute the function that you have assigned. The same goes for system resume. Unfortunately, the application must remain running in the background for the function to execute.
Conclusion and download link
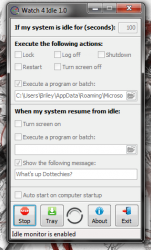 Watch 4 Idle is a straightforward and very simple application that allows you to assign various tasks and functions to execute after your system has been idle for a period of time. There are a couple of kinks that you have to work through before using it, like the bloatware in the install package and setting it up to run with admin privileges. Once you get past the rough patches, it really is a gem. The only thing that I really dislike about the application itself is that you can only designate a period of time in seconds, up to a maximum of 9,999 which is really only about 2 hours and 25 minutes give or take. I like to leave my computer on so it would be nice to have longer intervals, but it’s not necessary for most. If you’re in the market for an app like this, I recommend giving Watch 4 Idle a try.
Watch 4 Idle is a straightforward and very simple application that allows you to assign various tasks and functions to execute after your system has been idle for a period of time. There are a couple of kinks that you have to work through before using it, like the bloatware in the install package and setting it up to run with admin privileges. Once you get past the rough patches, it really is a gem. The only thing that I really dislike about the application itself is that you can only designate a period of time in seconds, up to a maximum of 9,999 which is really only about 2 hours and 25 minutes give or take. I like to leave my computer on so it would be nice to have longer intervals, but it’s not necessary for most. If you’re in the market for an app like this, I recommend giving Watch 4 Idle a try.
Price: Free
Version reviewed: 1.0
Supported OS: Windows (XP, Vista, Seven)
Download size: 1.04MB
VirusTotal malware scan results: 2/46
Is it portable? No

 Email article
Email article



