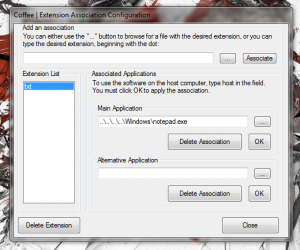 With Windows, you can designate a default program to open certain file types. This feature is useful, but it’s not always ideal. For example, let’s say you have two image editors on your computer, Photoshop and Paint.NET. You like to use Paint.NET for easy image edits while you like to use Photoshop for heavy duty work. As such, you have Paint.NET set as the default program to open JPG images. Now, every time you want to open an image in Photoshop, you either have to first open Photoshop and then load the image inside Photoshop or use the “open with” right-click context menu. Similarly, you have to jump through hoops to remove Paint.NET as the default for JPG and make the default Photoshop. Coffee is an open-source, portable application for Windows which makes managing default program for file types a lot easier.
With Windows, you can designate a default program to open certain file types. This feature is useful, but it’s not always ideal. For example, let’s say you have two image editors on your computer, Photoshop and Paint.NET. You like to use Paint.NET for easy image edits while you like to use Photoshop for heavy duty work. As such, you have Paint.NET set as the default program to open JPG images. Now, every time you want to open an image in Photoshop, you either have to first open Photoshop and then load the image inside Photoshop or use the “open with” right-click context menu. Similarly, you have to jump through hoops to remove Paint.NET as the default for JPG and make the default Photoshop. Coffee is an open-source, portable application for Windows which makes managing default program for file types a lot easier.
What is it and what does it do
Main Functionality
Coffee allows you to easily modify default programs for file extensions. Furthermore, with each extension you can assign up to two associated default programs for each file type, and the second one can be accessed by pressing a hotkey before launching the various file while the first one is access by regular double-click.
- Allows you to assign default programs for file extensions
- You can assign up to two default programs for each extension
- Easy to use and fairly straightforward
- Light on system resources and it is portable
- Uses 2,400KB of RAM while running, which isn’t a lot
- Works great with assigning default program to install and portable program
- Type and Run feature allows you to launch applications just by entering keywords
Cons
- Settings are saved even when portable, but you may or may not have to reassign a portable app’s directory (luckily there’s a tool to do this quickly and easily)
- Auto associate function is enabled by default, and since it prompts every time you double click on a new file extension it can become annoying (this feature can be disabled)
Discussion
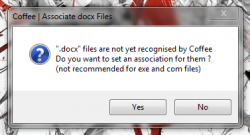 In Windows, when you double click on a file it automatically opens the default program associated with the related file extension. Wouldn’t it be great if you could set up Windows to recognize when your thumb drive is plugged in, and thus open a file extension with a portable application by default?
In Windows, when you double click on a file it automatically opens the default program associated with the related file extension. Wouldn’t it be great if you could set up Windows to recognize when your thumb drive is plugged in, and thus open a file extension with a portable application by default?
You can do just that and more with Coffee. Setting up everything to work that way isn’t difficult either.
While the application is running a small coffee bean icon will appear in the system tray. Interacting with the coffee bean will unveil various features associated with the application.
We’ll get right to assigning default programs, because that’s the main purpose of the app. You can do this by right clicking on the icon, opening the preferences sub-menu menu and choosing the extension configuration option. From there, you just type in the file extension you’d like to associate with an application and then press the associate button. Then, you designate a main application or a secondary application if you so desire, by selecting its directory.
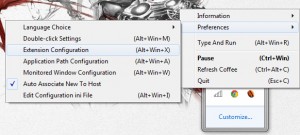 Once you’re done with that you’re done setting up your application. To launch the main app associated with a file extension, just double click on a relevant file. To open the secondary application, simply hold the alt key when you double click.
Once you’re done with that you’re done setting up your application. To launch the main app associated with a file extension, just double click on a relevant file. To open the secondary application, simply hold the alt key when you double click.
You can also setup Coffee so that it prompts you to assign a default application every time you double click on a new file extension. Obviously, this is enabled by default, so you might want to disable it because it can become quite a nuisance. That being said, it’s still good to see the option included for those who will use it.
There’s also a pretty unique “Type and Run” feature that allows you to assign keywords and phrases to specific applications. For example, instead of typing in the full directory of an app every time you wanted to run it, you can just open Type and Run and then submit the keyword. Once you have a keyword setup, you can just type the keyword and click Run to launch the main app, or Run Alternative to launch the secondary app.
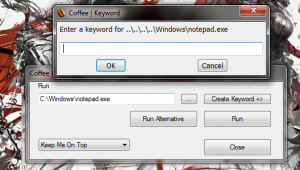 Other features include a directory reassignment option in case an associated application changes paths, various language packs, and more.
Other features include a directory reassignment option in case an associated application changes paths, various language packs, and more.
For reference, Coffee uses about 2,400KB of RAM while running which is pretty low. In addition, as I’ve mentioned several times already, the application is portable. It does come as an install package, but the install EXE is merely just an unpacking tool — you can copy + paste Coffee’s files after installation and use it on any USB drive.
Conclusion and download link
Coffee is a very useful application if you tend to have multiple programs that handle the same file types. Not only does Coffee allow you to easily modify the default program for file extensions, but you can assign up to two default programs for each file type… which is, simply put, awesome. If you’re tired of using the “open with” menu or jumping through hoops to open files with your programs, then Coffee is definitely for you.
Price: Free
Version reviewed: v0.1 R3
Supported OS: Windows (XP, Vista, Seven)
Download size: 413KB (zipped), 430 KB (unzipped)
VirusTotal malware scan results: 0/46
Is it portable? Yes

 Email article
Email article




